В операционной системе Windows 10 есть область, в которой вы можете изменить разрешение экрана, частоту обновления и различные настройки отображения. Мы ответим на вопрос, какое разрешение экрана для вас, и подробно покажем вам, как установить разрешение экрана в Windows 10. Добро пожаловать.
По мере совершенствования технологий он становится выше с каждым днем разрешение экрана Мы можем столкнуться с ценностями. Если раньше разрешение экрана 1920 x 1080 было более популярным, теперь мы можем видеть телевизоры и мониторы, поддерживающие разрешение до 8K. Чем выше разрешение экрана, тем отчетливее детали на экране, и качество обычно увеличивается с той же скоростью.
Хорошо разрешение экрана что? Каковы преимущества высокого разрешения? Мы дадим вам ответы на эти вопросы. Однако мы подробно объясним, как можно изменить настройку разрешения экрана в операционной системе Windows 10.
- Шаг 1: Щелкните правой кнопкой мыши на рабочем столе и выберите Параметры отображения,
- Шаг 2: Откройте список «Разрешение экрана» внизу открывшегося окна,
- Шаг 3: Нажмите на нужное разрешение, а затем нажмите «Сохранить изменения» в открывшемся окне и завершите процесс.
Подойдите к рабочему столу, щелкните правой кнопкой мыши на экране и выберите Параметры отображения:
В Windows 10 есть раздел настроек дисплея, в котором вы можете задать такие настройки, как разрешение экрана и частота обновления. После щелчка правой кнопкой мыши на рабочем столе, чтобы войти в этот раздел настройки изображения Вы можете выбрать часть. Другой способ перейти к настройкам дисплея – ввести настройки дисплея вместо поиска после нажатия кнопки «Пуск». Затем вы можете войти в раздел настроек изображения, нажав кнопку ввода.
Откройте список «Разрешение экрана» внизу открывшегося окна:
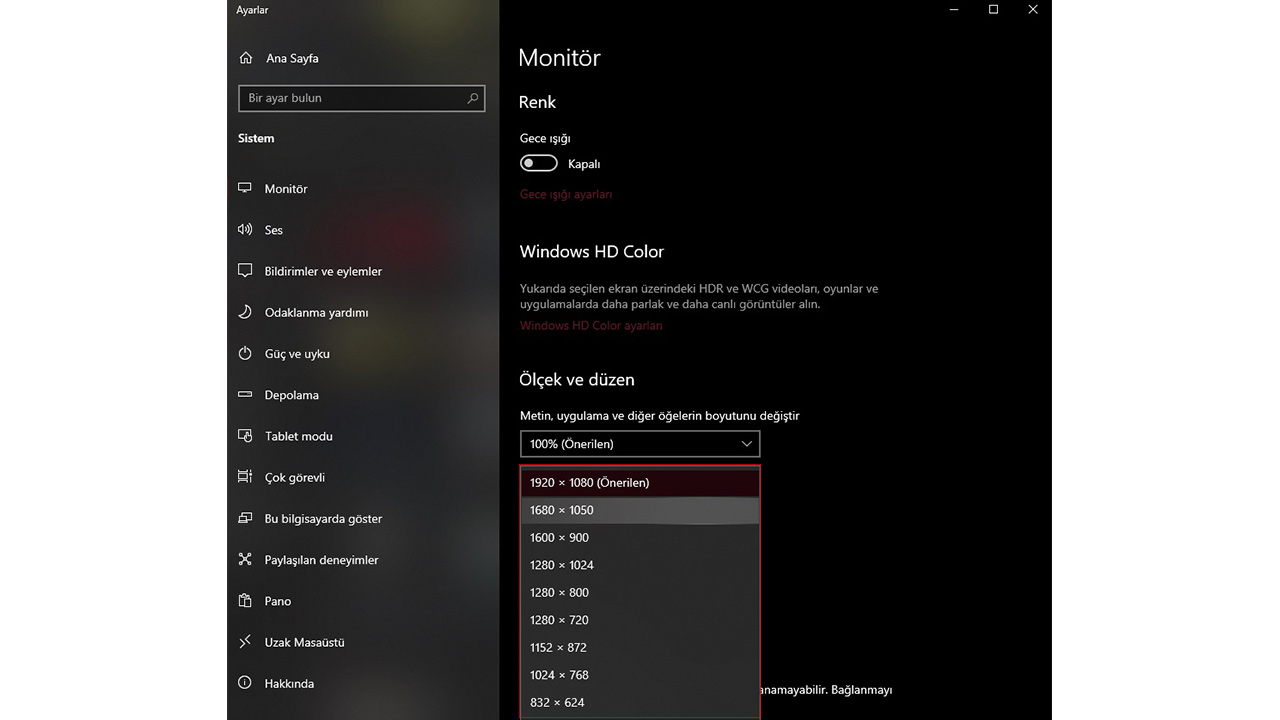
Когда вы нажимаете на опцию настройки изображения, открывается окно. Если внизу этого окна “Разрешение экрана” Вы можете увидеть статью и список под этой статьей. Если вы нажмете на этот список, вы увидите, что может показать ваш экран. максимальное и минимальное значения разрешения экрана выйдет.
Нажмите на нужное разрешение, а затем нажмите «Сохранить изменения» в открывшемся окне и завершите процесс:
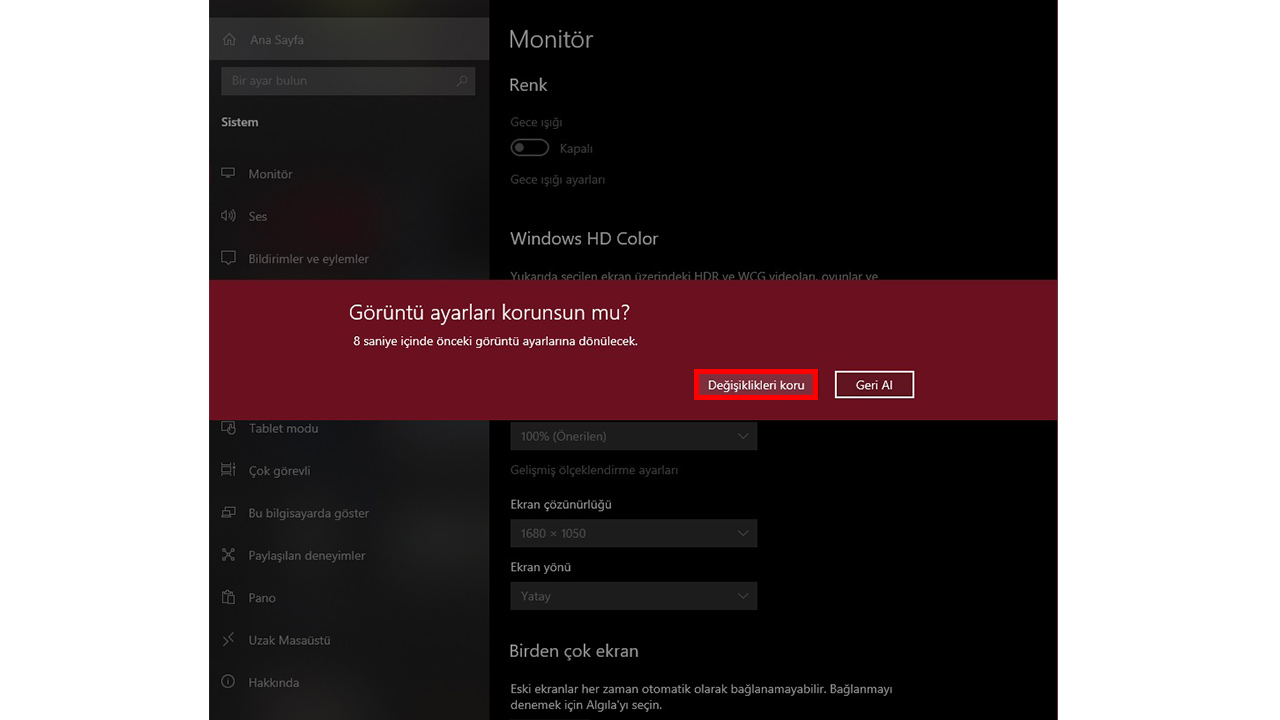
Обычно для вашего экрана при открытии списка разрешений экрана самый идеальный разрешение экрана установлено по умолчанию. Это также разрешение 1920 x 1080 для большинства дисплеев, хотя некоторые дисплеи поддерживают более высокое разрешение, но оно выбрано по умолчанию. Вы можете изменить разрешение экрана по вашему запросу из этого списка. может увеличить и вы можете бросить это.
Как изменить частоту обновления Windows 10?
- Шаг 1: Щелкните Расширенные настройки изображения в нижней части раздела настроек изображения.
- Шаг 2: Щелкните «Свойства адаптера дисплея для дисплея 1» в нижней части открывшегося окна.
- Шаг 3: Щелкните «Список всех режимов» и выберите режим с нужным разрешением и частотой обновления.
Щелкните Расширенные настройки изображения в нижней части раздела настроек изображения.
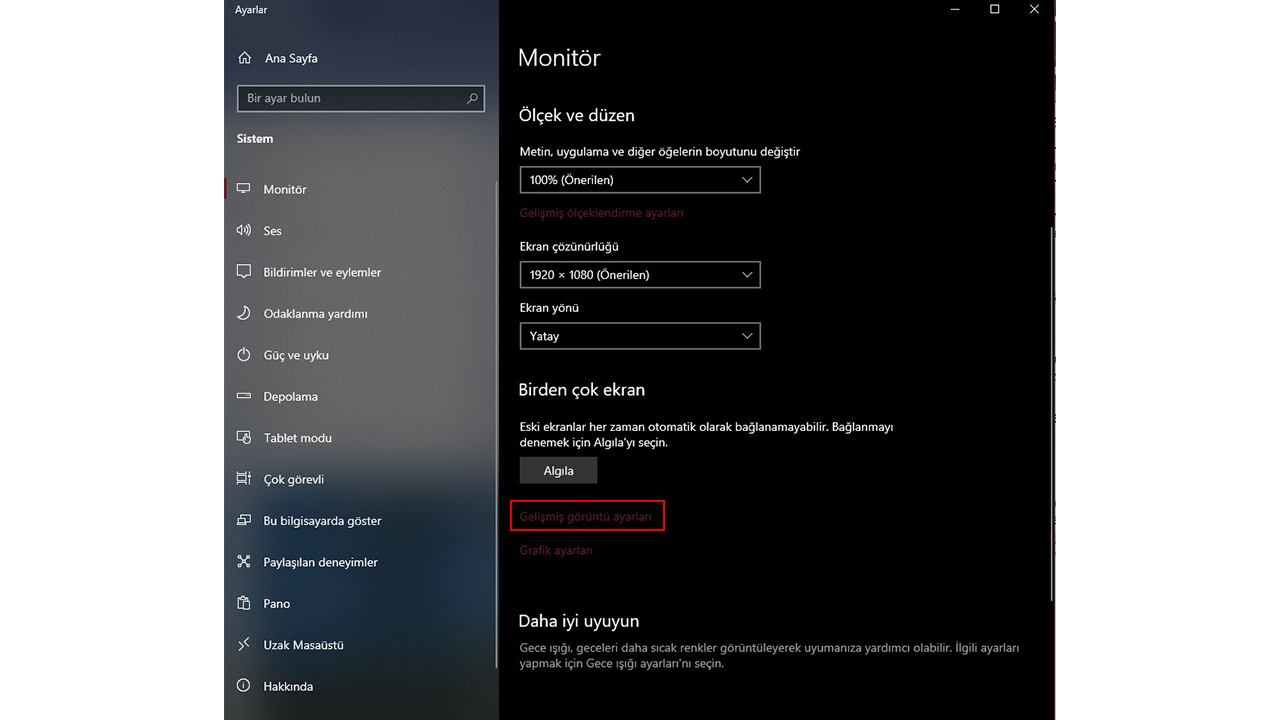
Внизу раздела настроек дисплея в Windows 10 расширенные настройки изображения Также есть часть. Вы можете увидеть эту опцию, когда прокрутите вниз до раздела разрешения экрана.
Щелкните «Свойства адаптера дисплея для дисплея 1» в нижней части открывшегося окна.
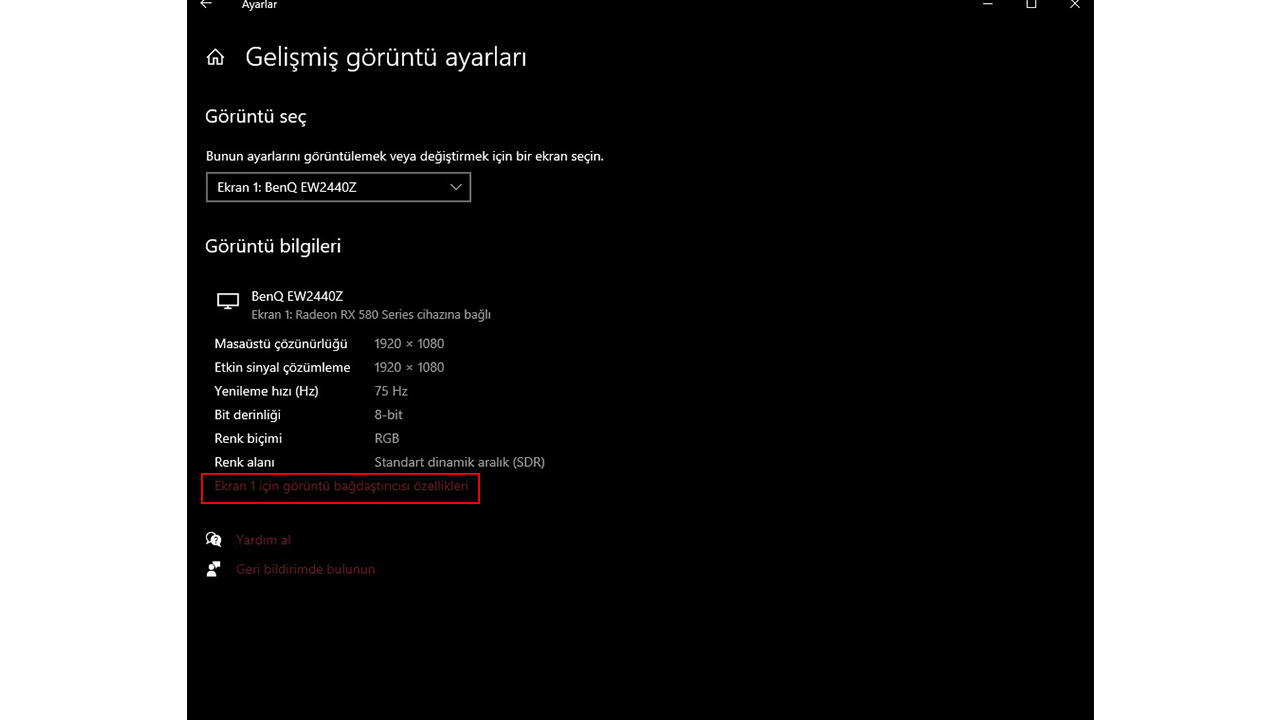
На вкладке расширенных настроек дисплея есть раздел, в котором указываются ваш монитор, видеокарта, разрешение экрана и частота обновления. В этом разделе есть еще одно окно, которое вы можете открыть. После нажатия здесь вы можете изменить настройку обновления.
Нажмите «Список всех режимов» и выберите режим с нужным разрешением и частотой обновления.
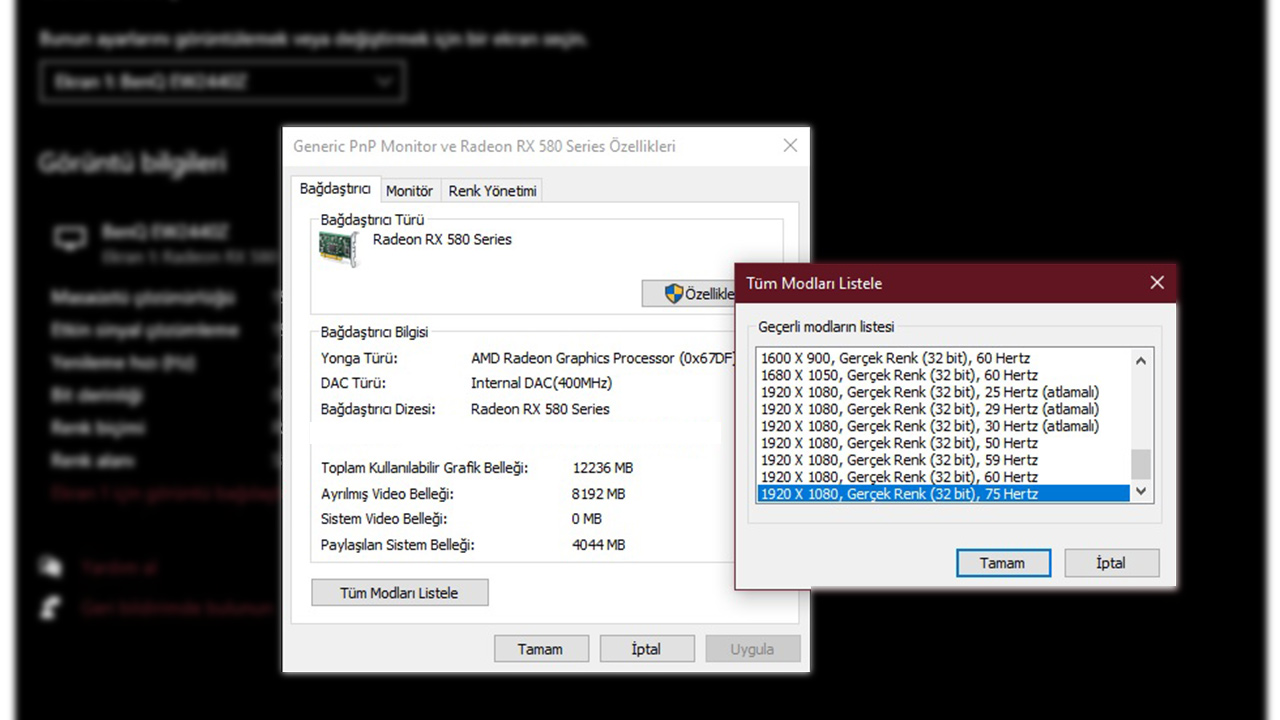
Расположен в нижней части открывшегося окна. «Список всех режимов» Если вы нажмете на эту опцию, вы увидите максимальное и минимальное разрешение экрана и частоту обновления, которые могут генерировать ваш экран и видеокарта. Выбрав здесь нужный режим, нажмите ОК и выполните необходимые действия. завершили настройку частоты обновления.
В чем разница между разрешениями экрана?
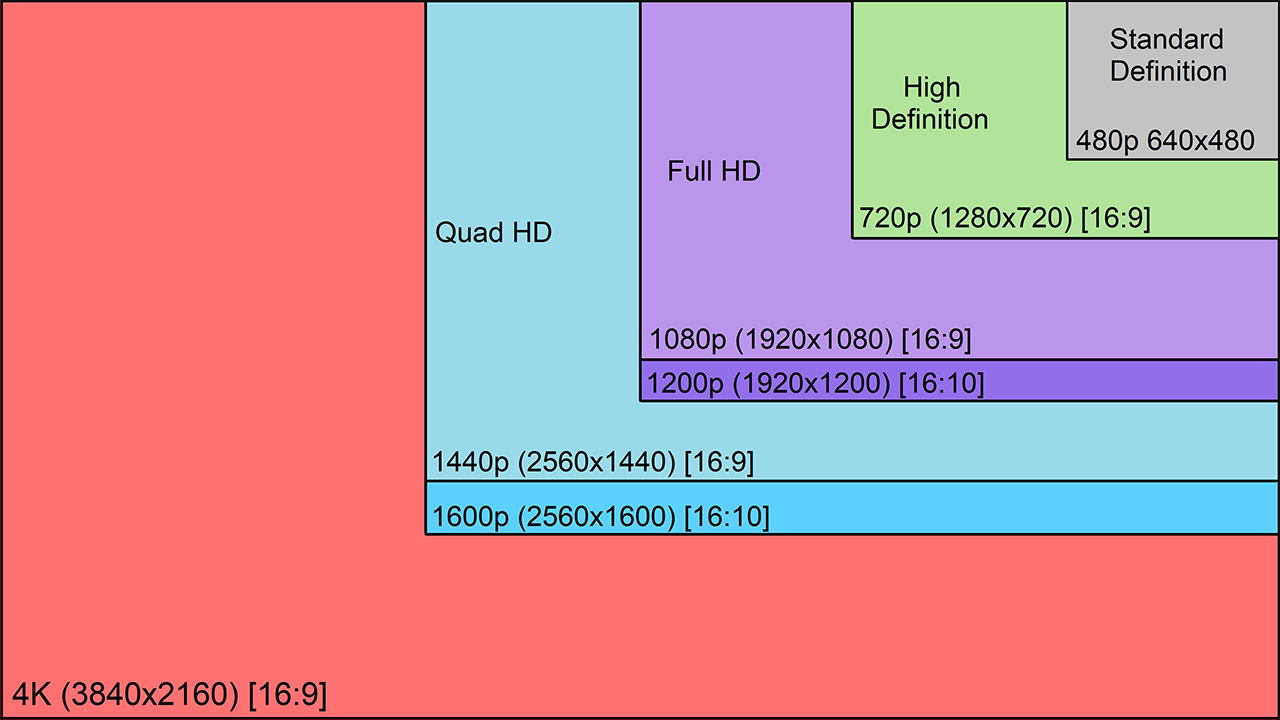
Изображения на экранах компьютерных мониторов, смартфонов или телевизоров исчисляются тысячами или даже миллионами. от пикселя происходит. Телевизионные экраны и другие экраны создают изображение, изменяя цвета в этих миллионах маленьких квадратов. Другими словами, то, что мы наблюдаем, на самом деле проявляется в постоянной смене цвета этих квадратов.
Разрешение экрана, экран как по горизонтали, так и по вертикали показывает, сколько пикселей он может показать. Большинство дисплеев по умолчанию запускаются с разрешением 1920 x 1080. Эти ценности 1920 пикселей по горизонтали и 1080 пикселей по вертикали значит может показать.
Есть ли польза от использования экранов с высоким разрешением?
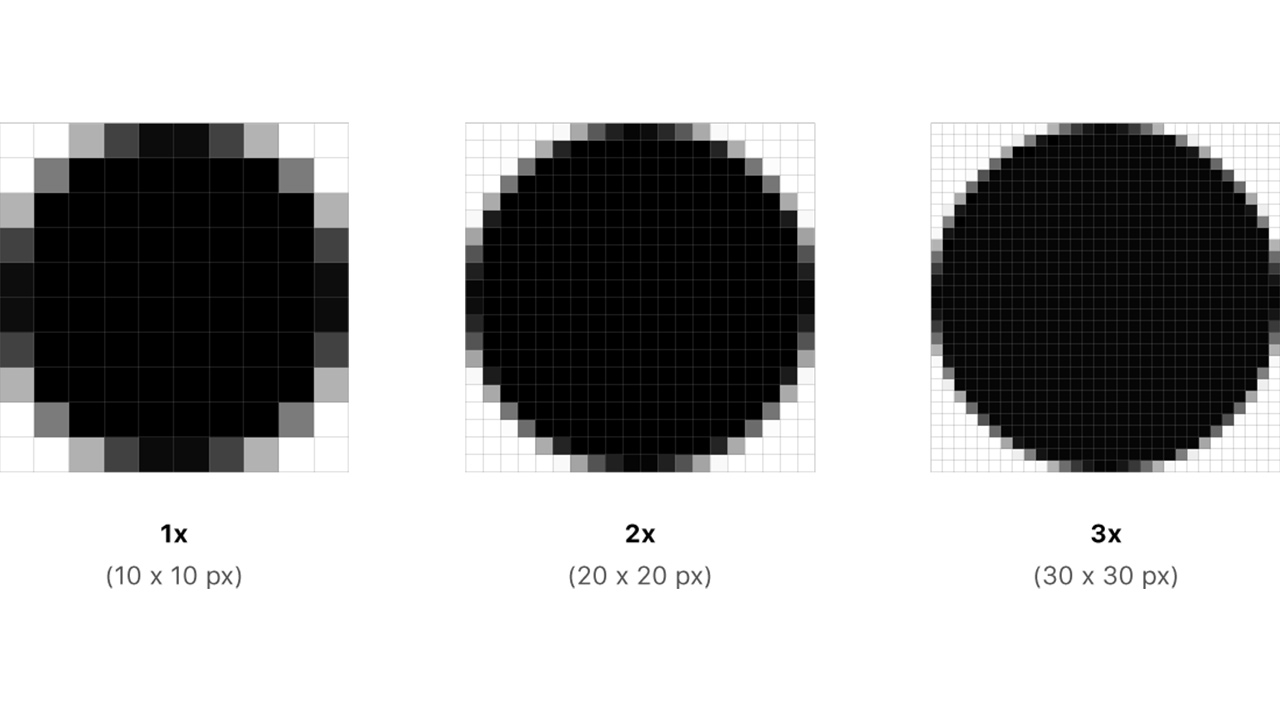
Мы упоминали, что разрешение экрана представляет собой количество пикселей на экране. Итак, есть ли разница в использовании разных разрешений экрана на двух экранах одинакового размера? Конечно, есть. Во-первых, на экране отображается больше пикселей. повышение качества будет. Из-за увеличения количества пикселей с разрешением экрана острее вы можете получить изображение.
Еще одно отличие увеличения разрешения экрана состоит в том, что значки, текст и другие элементы на экране станут меньше. Поскольку количество пикселей на экране увеличится, на экране будет происходить много всего. большая часть умещается на экране. Если вы играете в игры или смотрите видео, размер изображения не изменится, но качество изображения улучшится.
Как изменить разрешение экрана в Windows 10?
Мы подошли к концу нашего руководства, в котором мы отвечаем на вопросы о том, каково разрешение экрана, каковы преимущества высокого разрешения экрана и как вы можете изменить разрешение экрана в операционной системе Windows 10. Это и наши гайды, подобные этому, будут продолжаться, чтобы не пропустить Подписывайтесь на нас.



