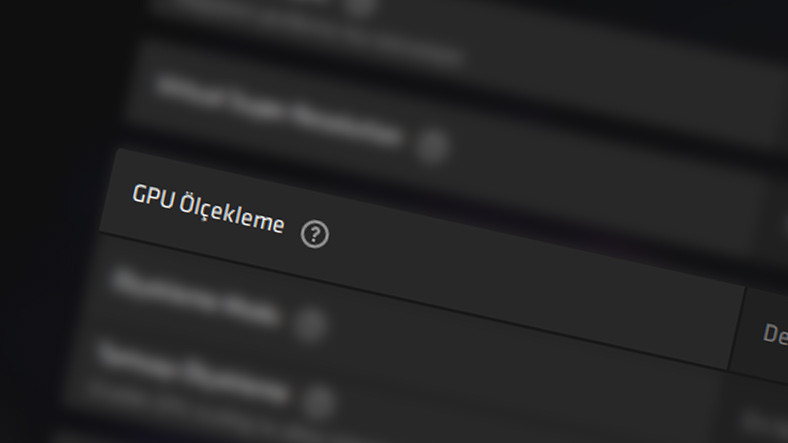The Radeon software, which is the driver for AMD graphics cards, has a section called GPU scaling. If you are a new AMD user, it is natural that you do not know what this feature is for. We answer the question of what is GPU scaling for you and explain how you can use this feature. Welcome.
If you like to play games on your computers, one of the parts you will invest in is the graphics card. We are confronted with NVIDIA and AMD brands when purchasing graphics cards that are extremely important in terms of performance. Graphics cards of both brands contain a few special features. Today, we will talk about a feature found in AMD graphics cards.
On AMD graphics cards GPU Scaling There is a feature called. Most people can go through it, unaware of what this feature is for. In this content for you What is GPU scaling, how to open We will answer your questions and talk about what this feature does. If you wish, without further ado What is GPU scaling Let’s see together.
What is GPU scaling?
Many games we play on our computers are designed to support multiple resolutions with different aspect ratios. The aspect ratio or aspect ratio is the difference between the height and width of the image. proportional relationship shows. For example, the aspect ratio of an image with a resolution of 1280 x 1024 (width x height) is 5: 4, while the aspect ratio of an image with a resolution of 1920 x 1080 is 16: 9.
The GPU scaling feature in AMD Radeon software allows games or content with specific aspect ratios to fit the screen. to create different aspect ratios allows. In other words, the GPU scaling feature gives you the control to project the image on the screen as you wish. While doing this offers three different options.
What are the GPU Scaling options?
- Keep aspect ratio,
- Full panel,
- Center
Keep aspect ratio When you activate it, the existing aspect ratio of the image will be preserved, but the image will enlarge to fit the entire screen. For example, when you open content with a resolution of 1280 x 1024 (5: 4 aspect ratio), the image aspect ratio will be maintainedthe rest of the screen will be filled with black bars.
Full panel scaling option will enlarge images that do not have the same resolution and aspect ratio as your monitor resolution. This way an image with a resolution of 1280 x 1024 (5: 4 aspect ratio) will expand to fill your monitor with a resolution of 1920 x 1080 (16: 9 aspect ratio). As a result of this quality impairments or strange details may occur.
Center will disable image scaling and place the non-native resolution image in the center of the screen. will fix. For example, imagine setting a 1920 x 1200 native resolution monitor to 1680 x 1050 (16:10 aspect ratio) resolution. If the image has less resolution than the native resolution of the monitor, the image will be centered, and the idle places black bars will be filled with.
How to turn on GPU Scaling?
- Step # 1: Right click on the desktop and login to Radeon Settings
- Step # 2: Go to Settings from the top menu and enter the Display section,
- Step # 3: Turn on the switch in front of the GPU scaling option,
- Step # 4: Select which scaling type you want in the Scaling mode section
Right-click on the desktop and enter Radeon Settings:
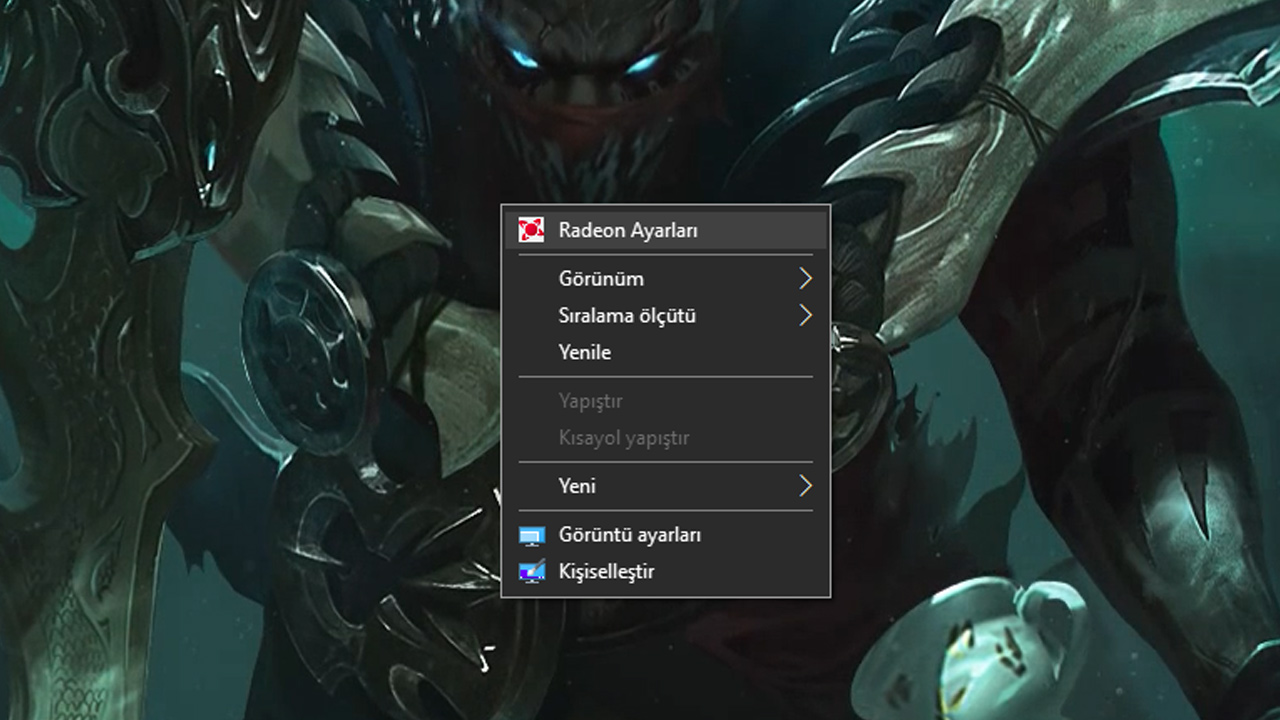
In order to turn on the GPU scaling feature, you first need to have Radeon software. If you have the Radeon software, which is the official driver for AMD graphics cards, you can access this software’s interface from the desktop. After right clicking on the desktop Radeon Settings You can access the software by clicking.
Go to Settings from the top menu and enter the Display section
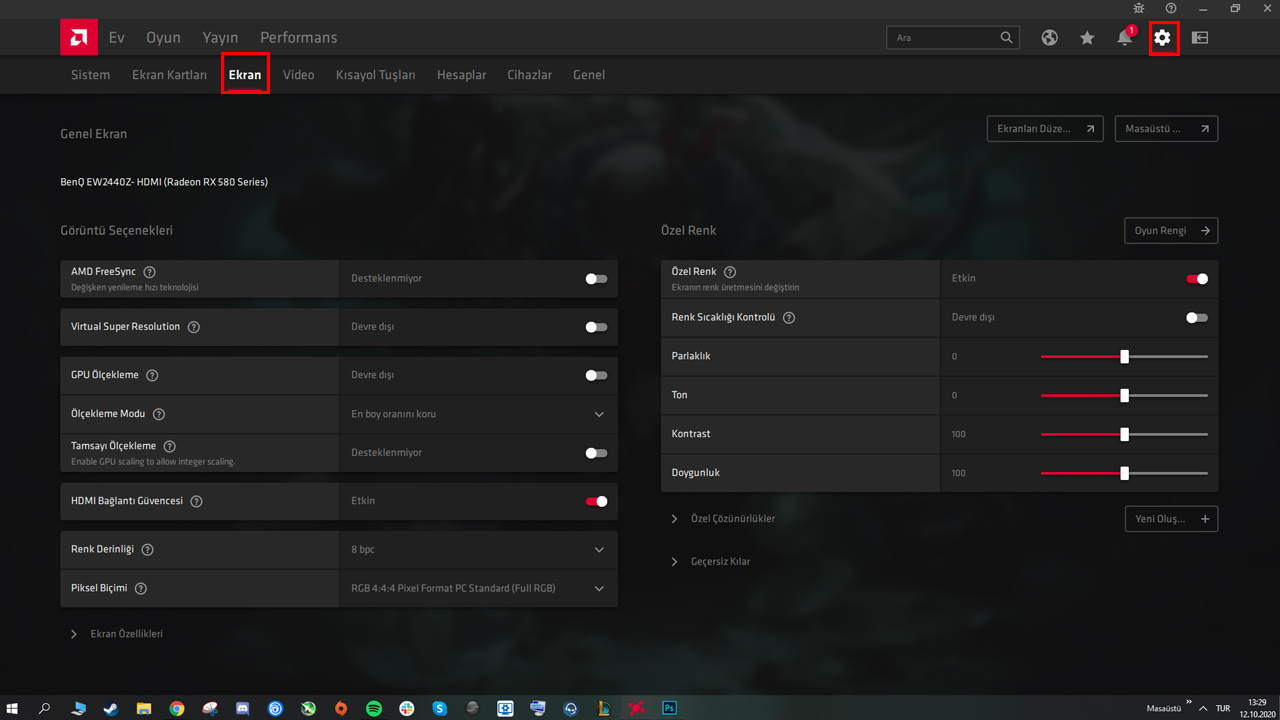
In Radeon software, there is a Settings section where you can access information about the system and make all kinds of settings easily. You can access the settings by clicking the gear icon on the right side of the upper part of the interface. Then, you can go to the section where the GPU scaling feature is located by clicking the Screen section in the tab right below this section.
Turn on the switch in front of the GPU scaling option:
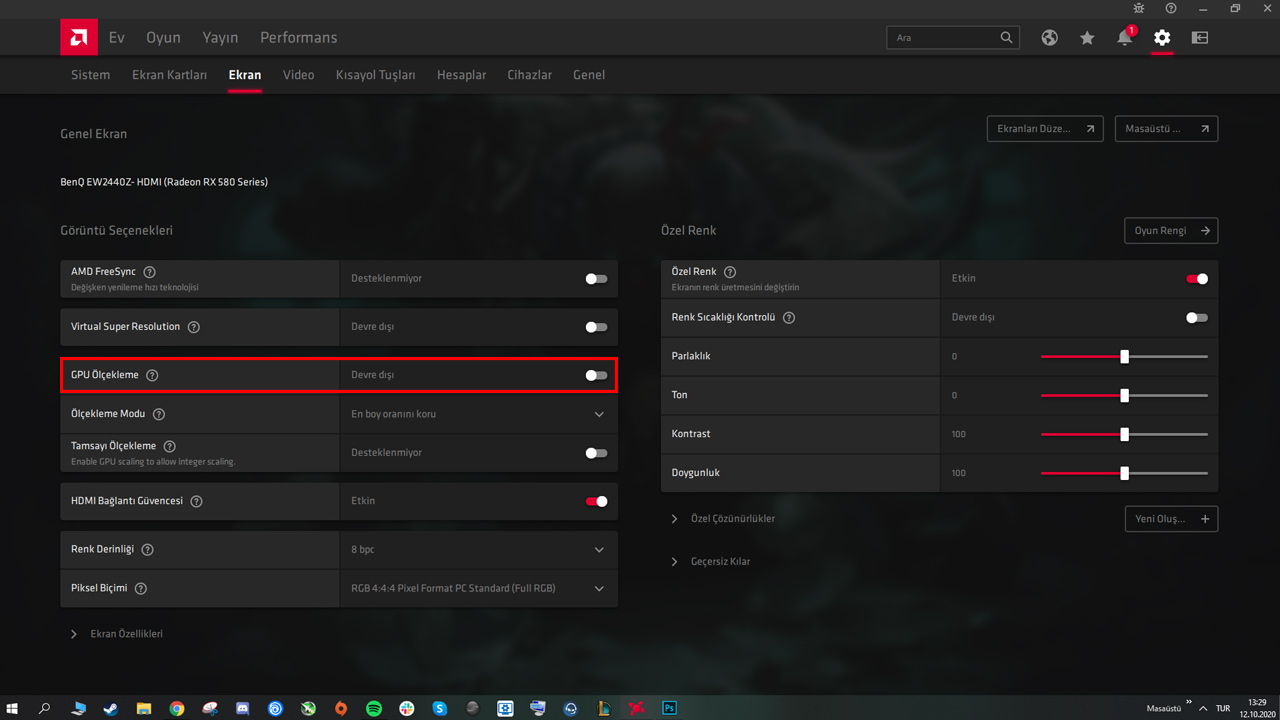
When you enter the screen section in the settings, you will see many screen settings such as FreeSync, VSR (Virtual Super Resolution) and screen color settings. The part that interests us here is GPU scaling partial. You can activate GPU scaling by clicking the part in front of the GPU scaling text. The screen will turn back on after a short while and GPU scaling will take effect.
In the Scaling mode section, select whatever scaling type you want:
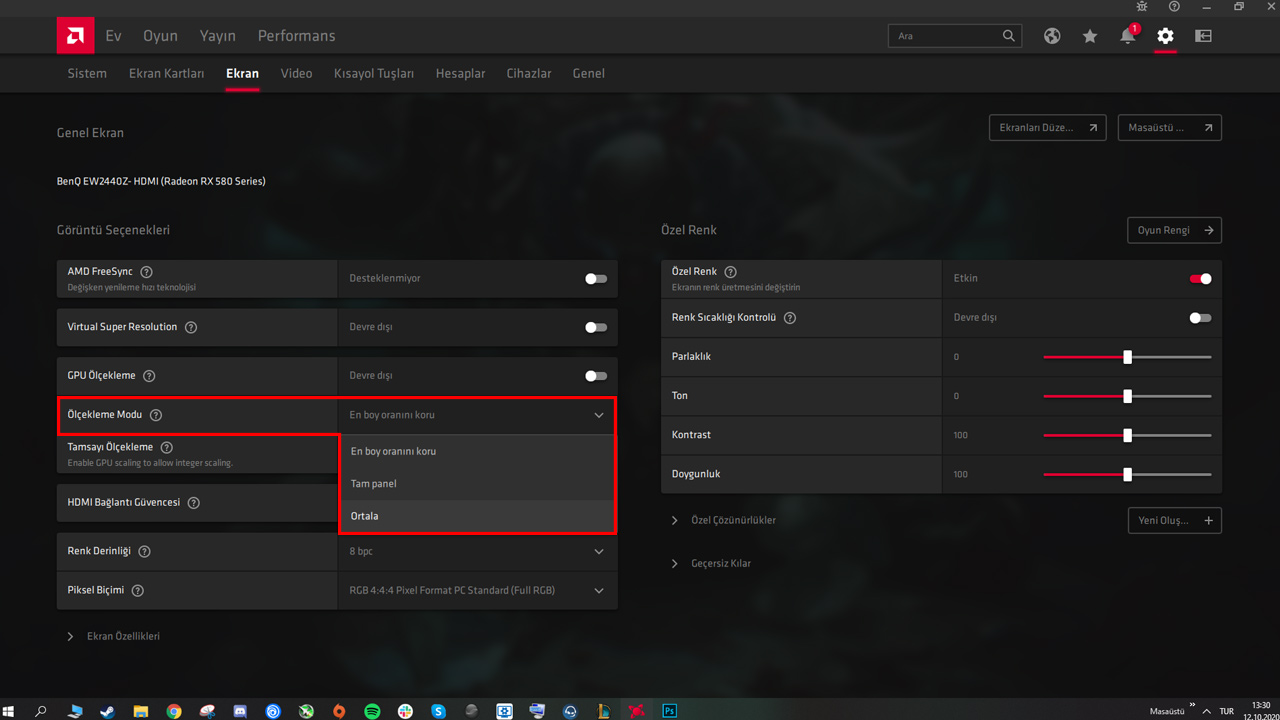
After enabling the GPU scaling feature, you need to choose which scaling type you want. If you haven’t made any changes, by default “Keep aspect ratio” option will be enabled. Located just below the GPU scaling part Scaling mode You can choose the scaling type you want by clicking in front of it. After doing this, the process will be completed.
Points to check if GPU scaling does not turn on:
- Display link: Digital connectivity must be used for the GPU scaling feature to work. Digital connections can be summarized as DVI, HDMI and DisplayPort.
- Resolution and refresh rate: One of the things preventing the GPU scaling feature from working may be the resolution and refresh rate. The refresh rate and resolution should be set to the monitor’s native settings.
- Video card driver: For the video card driver to work properly, the video card driver must be up to date. GPU scaling may not work if your driver is not up to date.
If you are trying to enable the GPU scaling option but you cannot enable it for some reason, three There may be different reasons. One of these is how you connect the display, and the other is the changes you made to the display settings. Third, it is the main cause of most problems. the video card driver is out of date. Keeping your video card driver always up to date will help resolve these and many other problems.
What is GPU scaling, We have come to the end of the guide where we answer the questions of what is it for, how to open it. If you have any question marks in your mind, comments You can specify in the section. Our guides like this will continue, so stay tuned to avoid missing out.