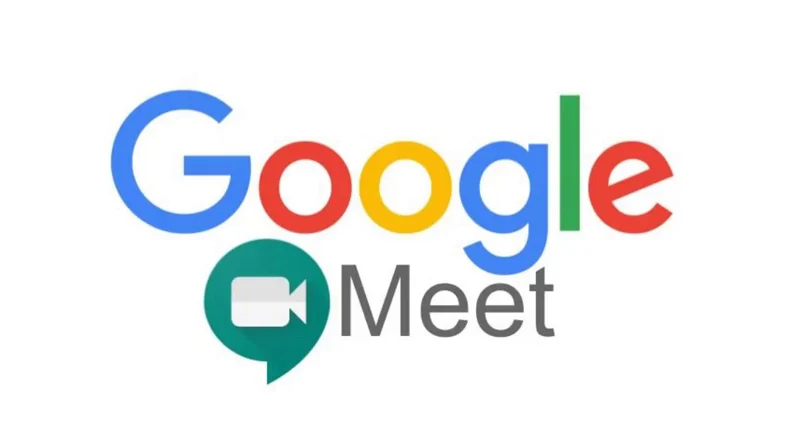During a meeting you attend via Google Meet, it is possible to give a presentation to other participants by sharing your screen, a screen window or a Chrome tab online. We answered the question of how to make a presentation via Google Meet for you and explained step by step what you need to implement.
With the widespread use of the mobility working system and especially the pandemic process we are in, many employees now work online without going to work. Google Meet Meetings and presentations are made through similar services. This situation is getting more common.
For users who have not had such an online meeting experience before, the situation may seem a bit confusing. However, once you learn, Google Meet will become one of the indispensable and you will be able to easily make many detailed presentations. For you How to present via Google Meet We answered the question and explained the steps you need to take in detail.
How to present via Google Meet?
- Step # 1: Join or start a Google Meet meeting.
- Google Meet works integrated with your Google account.
- Step # 2: On the bottom toolbar. Show now Click the button.
- Step # 3: Your Full Screen You can share your entire screen with the option.
- Step # 4: Window You can share one of the open screen windows with the option.
- Step # 5: Chrome Tab You can share one of the open Chrome tabs with the option.
- Step # 6: After selecting an option, the preview screen appears. Share Click the button.
- Step # 7: You are showing your screen text will appear and sharing will begin.
- Step # 8: To stop screen sharing, click on the conversation page. Stop Showing Screen Click the button.
- Step # 9: Screen sharing will be stopped.
- Step # 10: Done.
Step # 1: Join or start a Google Meet meeting:
Sent to you after logging in with your Google account information Via meet meeting invitation You can join a conversation or start a meeting yourself on the Google Meet website and send other people a Meet meeting invitation so they can join the conversation.
Step # 2: Click the Show Now button on the bottom toolbar:
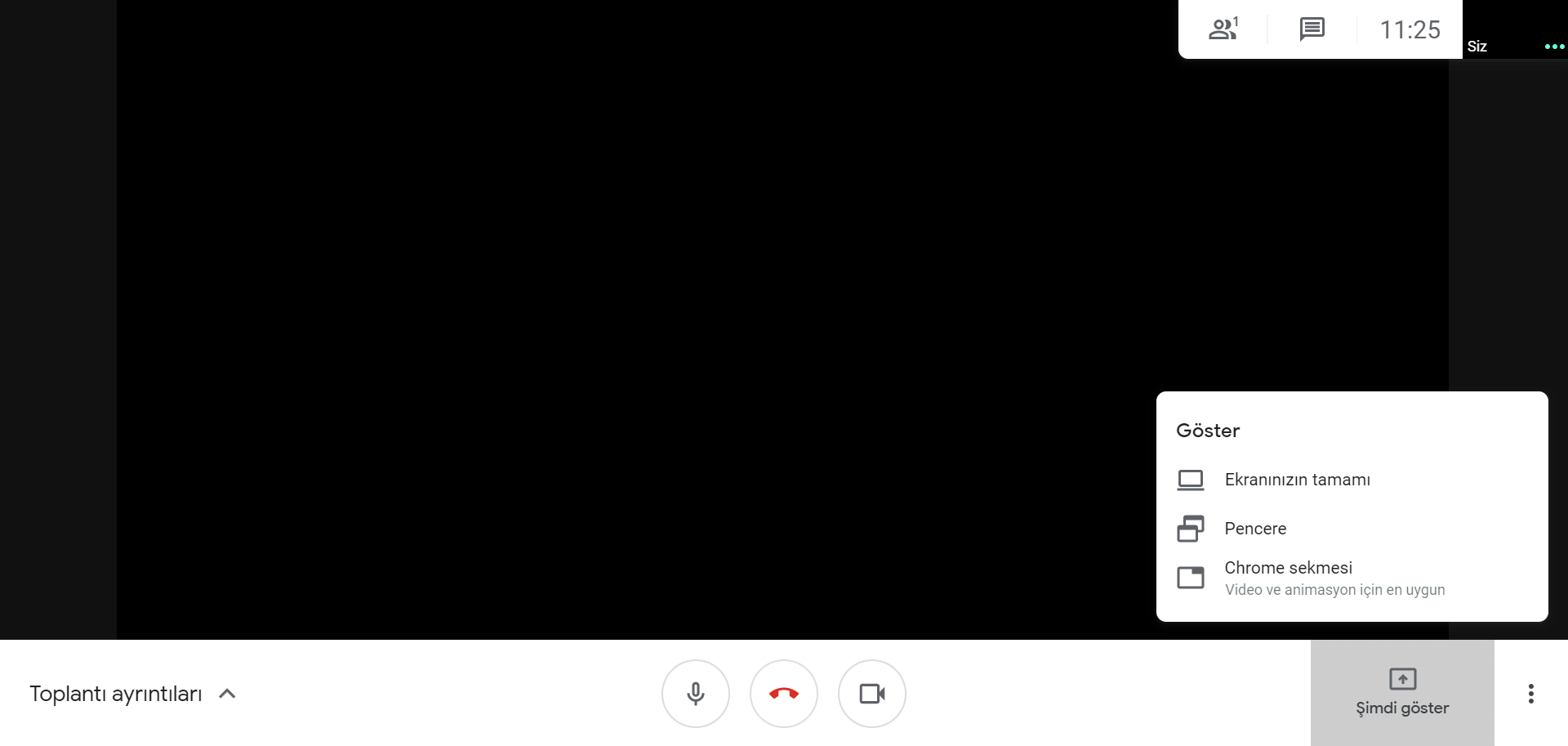
When you attend a Google Meet meeting, see your image and showing images of other people participating in the conversation a screen appears. You can adjust the microphone and camera on the toolbar located under the screen, Show now You can share the screen with the button and you can make different arrangements in many issues related to the conversation settings by clicking the three-dot button.
Step # 3: You can share your entire screen with the Full Your Screen option:
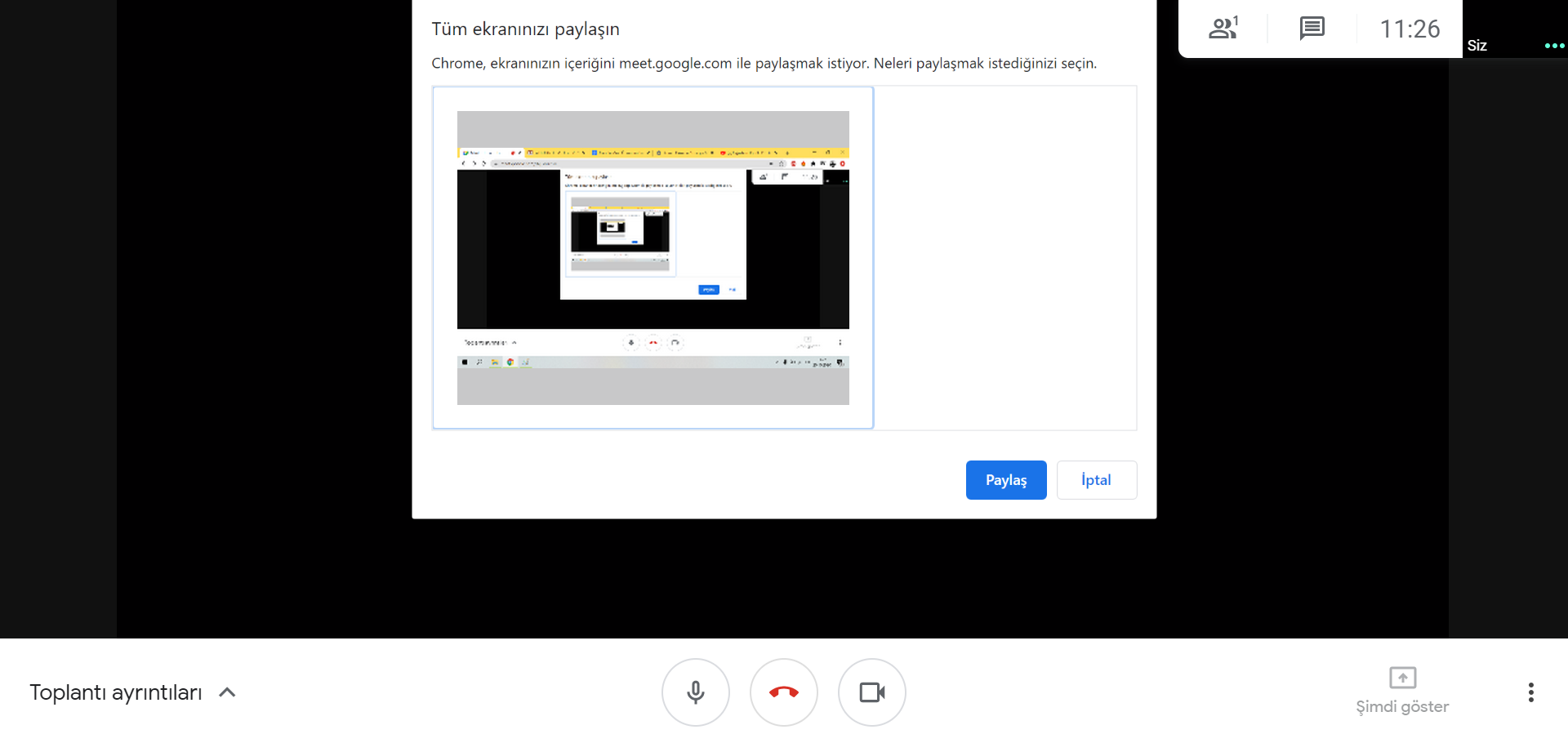
When you click the Show Now button, you will see three screen sharing options. The first of these Your Full Screen with the option everything that happens on your screen You can share it with other people who participated in the conversation. It’s worth remembering that when you choose this option, all the people participating in the conversation will see everything you do on your screen.
You can switch between different windows using your All Screen option, You can open and share different files, You can open the data that you can access over the internet via your internet browser and share it with the participants of the interview. This option can be preferred by those who will make detailed presentations.
Step # 4: You can share one of the screen windows open with the window option:
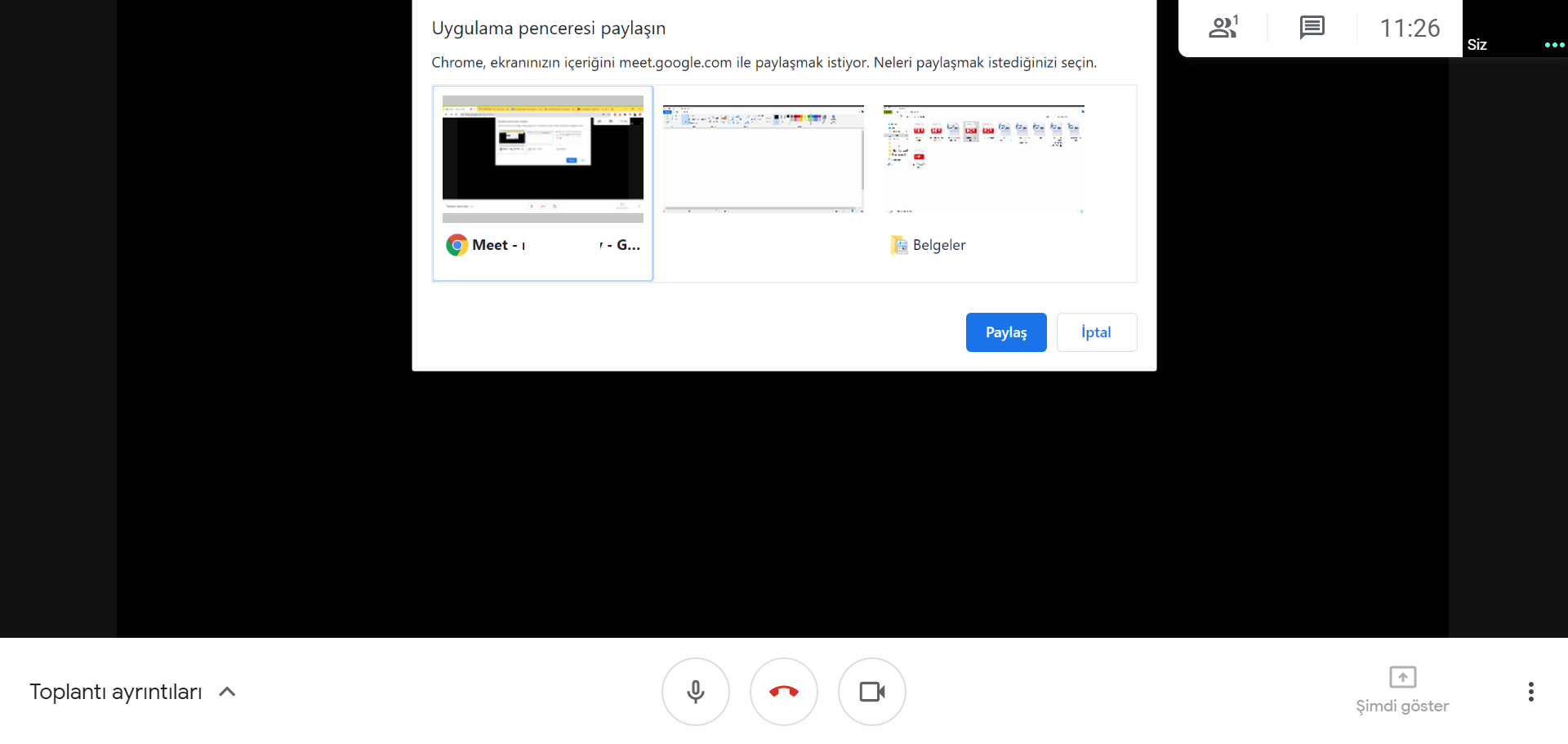
When you click the Show Now button, it is the second of the three screen sharing options that appear. Window With the option, you can share one of the windows open on your computer with other people participating in the conversation. With this option a Powerpoint presentation, PDF document, By sharing a video or an Excel spreadsheet with the interviewees, you can ensure that only this sharing is on the screen.
This option may be preferred by people who will share more limitedly than the Full Your Screen option. Share screen with only one window Since it is limited, possible accidents can be prevented. However, the Window option may not be enough for you at the point where you want to show multiple windows.
Step # 5: You can share one of the Chrome tabs open with the Chrome Tab option:
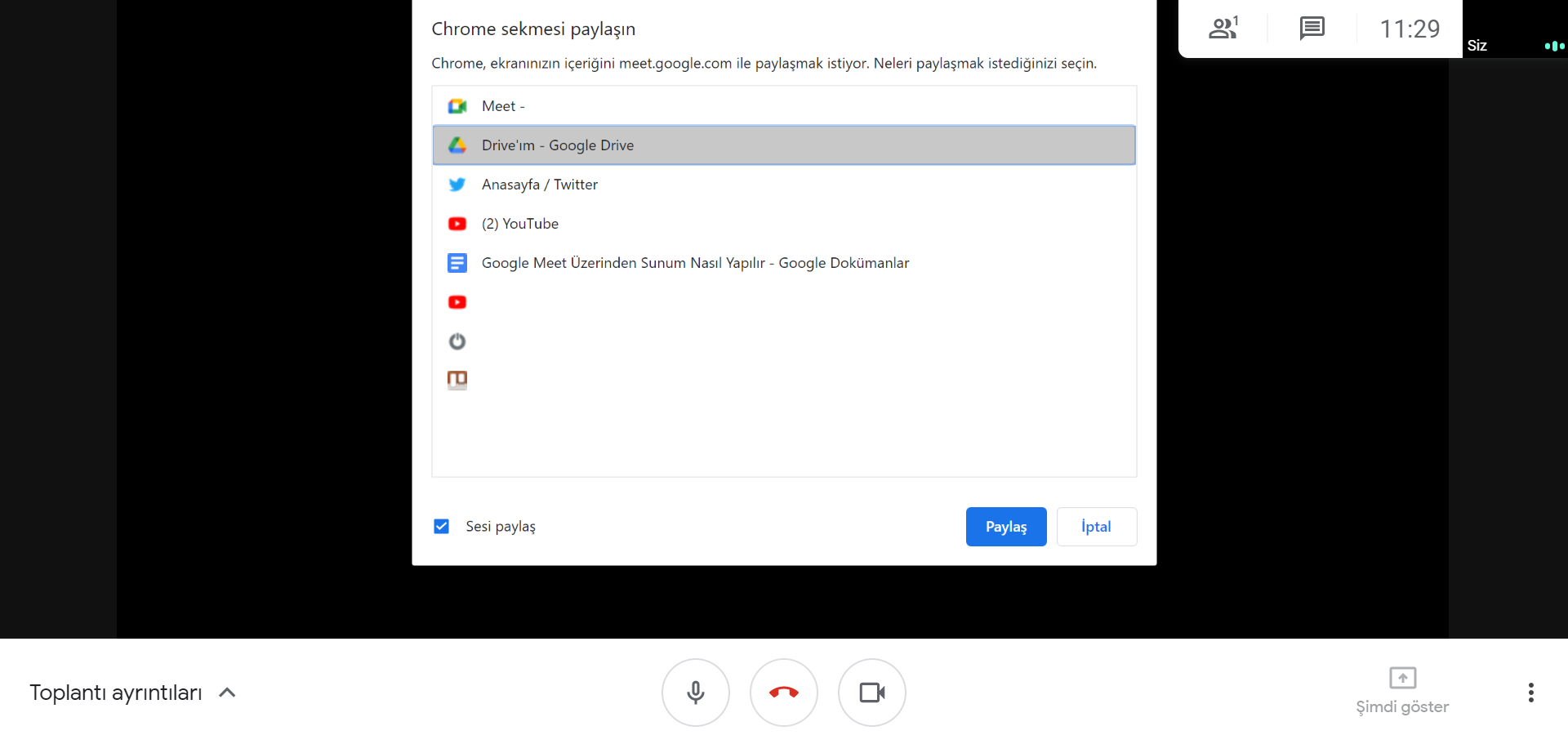
The third and last of the three screen sharing options that appear when you click the Show Now button Chrome Tab option, as the name suggests only available in Google Chrome internet browsers an option.
With this option, you can share an open tab in your Google Chrome internet browser with other people participating in the conversation. For the shares you want to show over the internet the most accurate and useful option, Chrome Tab will have the option.
Chrome Tab option not downloaded or not available for download and people who want to share data accessible over the internet. Sharing only one Chrome tab will prevent possible accidents. However, since it offers an extremely limited sharing screen, it may not be sufficient for users in more detailed presentations.
Step # 6: After choosing an option, click the Share button on the preview screen that appears:
Whichever of the three screen sharing options you choose when you click the Show Now button, Meet will be presented with a preview or select screen will take out. On this screen, you will see the screen windows and Chrome tabs open on your computer, depending on the option you choose.
From here you want to share with other people who participated in the Meet conversation. window or tab you can preview it by selecting. After selecting the screenshot you want to share, you can start the screen sharing with the Share button at the bottom of the screen.
Step # 7: You are Showing Your Screen will appear and sharing will begin:
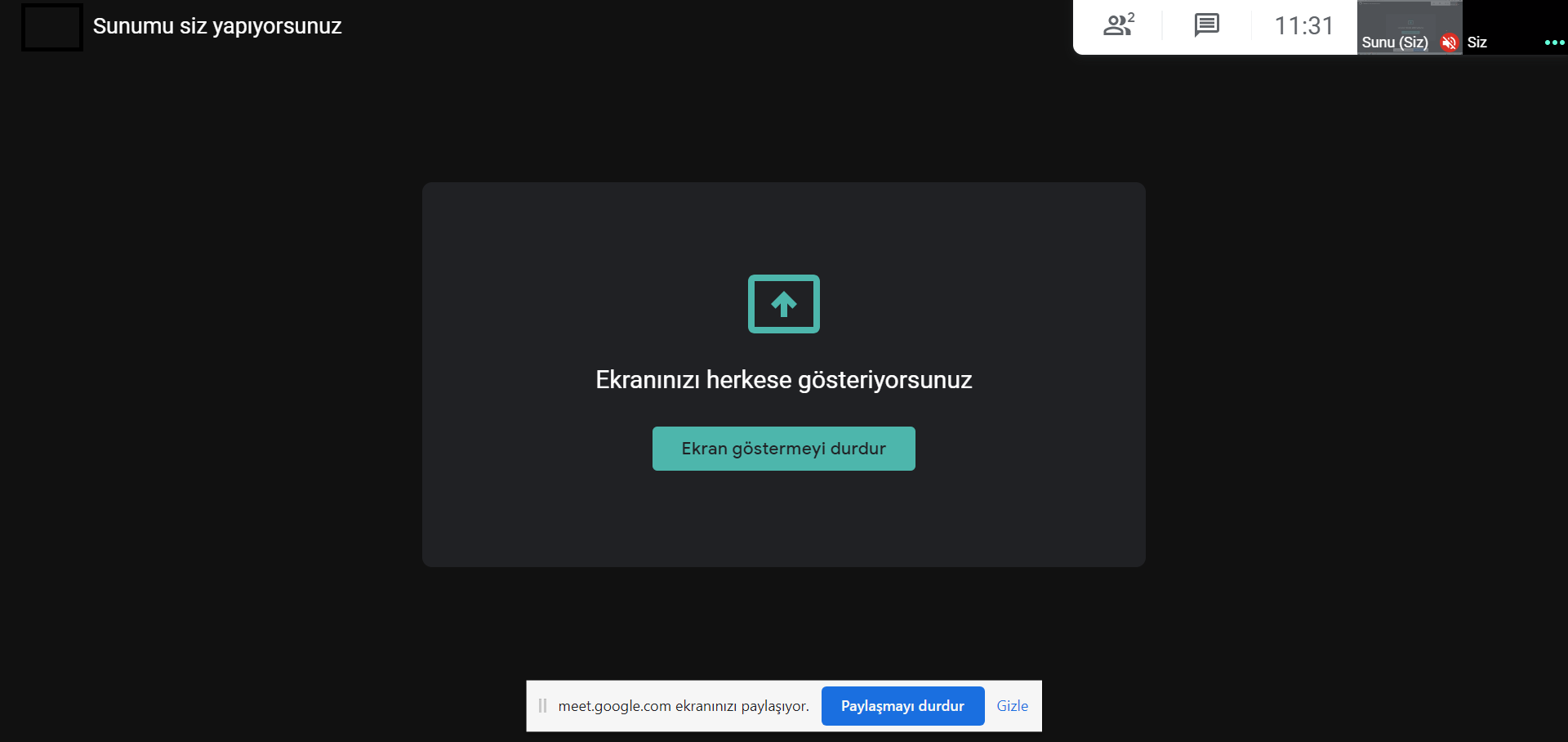
After selecting the window or tab you want to share on the preview screen Share When you click the button, screen sharing will start with other people participating in the conversation. Screen sharing has started You Show Your Screen with warning letter you can understand. These and similar warnings may appear at different points on your screen during the sharing.
Step # 8: Click the Stop Showing Screen button on the conversation page to stop screen sharing:
Turn on screen sharing during a Google Meet meeting, after your presentation to stop your screen sharing Stop Showing Screen Just click the button. Stop Showing Screen You can find the article in the window you shared, in the tab you shared or on the Meet meeting screen. When screen sharing stops You Show Your Screen text will disappear.
For you How to make a presentation via Google Meet, how to screen share We have answered the curious questions such as and explained the steps you need to take in detail. In today’s conditions with increasing mobility, mastering Google Meet and similar online work platforms will put employees one step ahead in the business world.