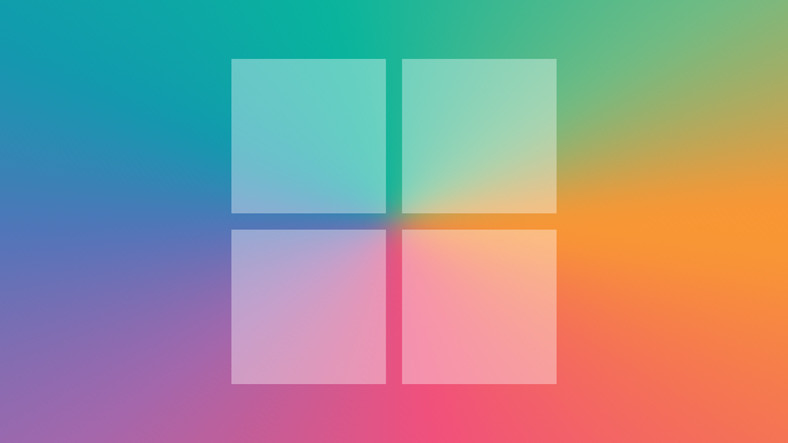Los programas instalados, los archivos que se respaldan constantemente y las aplicaciones que no se pueden eliminar por completo pueden hacer que nuestra computadora se ralentice de vez en cuando. Existen programas de limpieza de PC para evitar esto, pero también hay procesos manuales que puede realizar. En este contenido, examinamos más de cerca los métodos de limpieza de PC que puede aplicar fácilmente.
Como casi cualquier máquina con el sistema operativo que usamos, nuestras computadoras comienzan a ralentizarse a medida que pasa el tiempo. La razón de esto es generalmente un mantenimiento inadecuado del sistema operativo. Limpiar de vez en cuando Ventanas configuración o corto Limpieza de PC La realización de operaciones aumenta notablemente el rendimiento de sus equipos.
Aunque limpio Configuración de Windows Aunque hacer esto es la solución más precisa y efectiva, existen algunos métodos de limpieza de PC que pueden acelerar su computadora antes de dar este paso. Puede tomar de cinco a diez minutos para mejorar el rendimiento de su computadora. Métodos de limpieza de PC Qué es Echemos un vistazo más de cerca juntos.
Métodos de limpieza de PC con Windows:
- Método 1: Desinstale los programas que no usa
- Método # 2: Ejecute su programa antivirus
- Método # 3: Ejecute la aplicación de limpieza del disco
- Método # 4: Ejecute la aplicación Desfragmentar y optimizar los controladores
- Método # 5: Deshabilitar programas de inicio
- Método # 6: Eliminar pistas de programa antiguas de las carpetas AppData
- Método # 7: Eliminar archivos de programa antiguos
- Método # 8: Limpiar las entradas del registro
En general, antes de realizar una instalación limpia de Windows, puede hacerlo para mejorar el rendimiento de su computadora. Métodos de limpieza de PC enumerados como arriba. Si bien todos estos métodos toman de 5 a 10 minutos como máximo, puede obtener muy buenos resultados.
En particular, métodos como deshabilitar programas de inicio en la lista pueden acortar significativamente el tiempo de inicio de nuestra computadora. Echemos un vistazo a los detalles de estos métodos paso a paso.
Método n. ° 1: desinstale los programas que no usa:
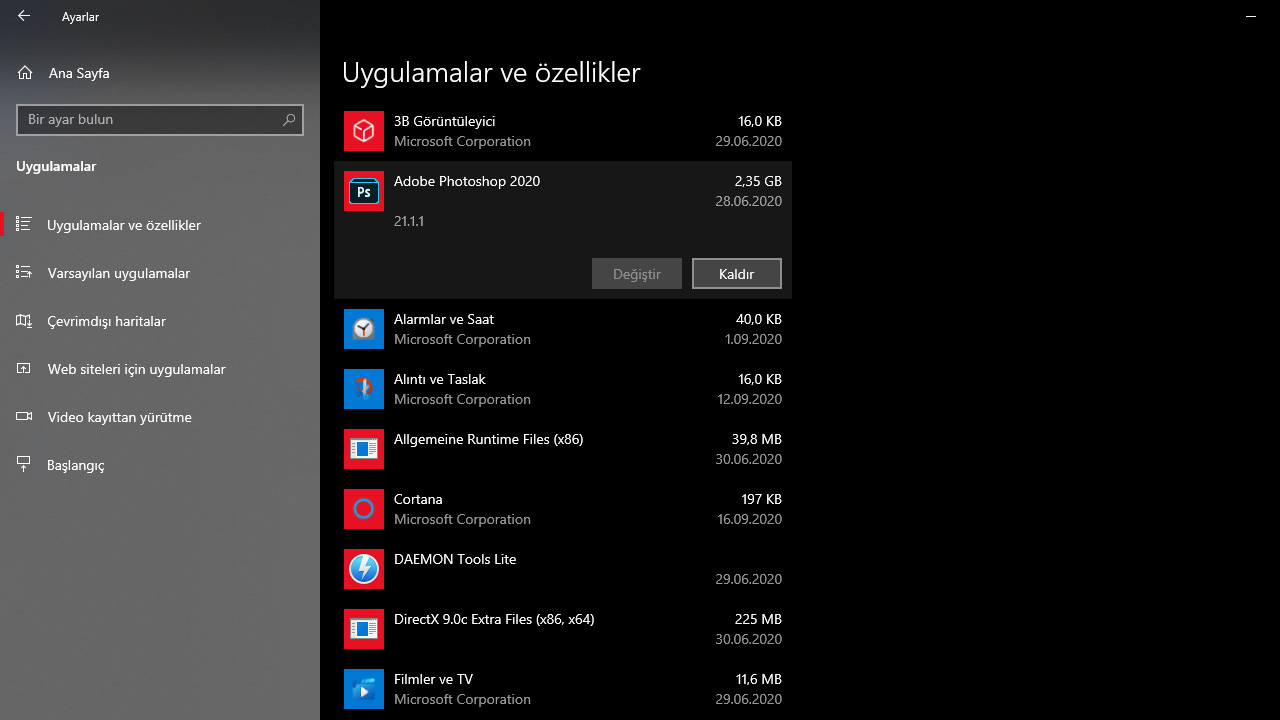
- Paso 1: Abra la aplicación Configuración desde el menú Inicio.
- Paso 2: Ven al menú de Aplicaciones.
- Paso 3: Haga clic en las aplicaciones que no está utilizando y presione el botón Desinstalar.
Sus computadoras no usan programas y desinstalar aplicacioneses una de las acciones que debe realizar con frecuencia. Especialmente si está utilizando un solo disco, respirar en este disco, que incluye Windows, permitirá que su computadora se acelere y que el sistema operativo funcione con mayor comodidad.
Método # 2: Ejecute su programa antivirus:
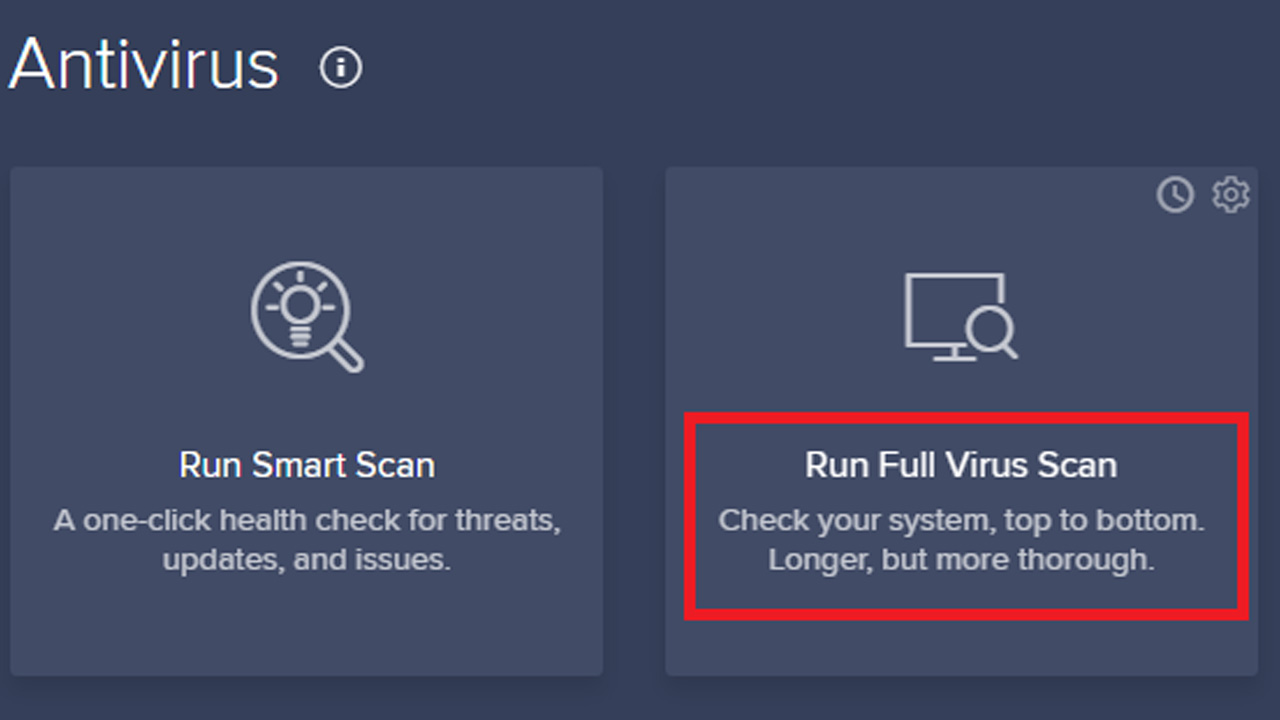
Dado que los programas antivirus son diferentes, depende de usted cómo aplicar este método. Programas antivirus Aunque pueden ser un problema para nosotros instalar algunas aplicaciones seguras, en ocasiones pueden resultar bastante útiles. Especialmente en algunos casos, un malware que ingresa a su sistema puede ralentizar su computadora considerablemente. Si sospecha algo así, puede descargar y usar un programa antivirus y limpiar su sistema y desinstalarlo nuevamente. En este caso, la decisión es totalmente suya.
Método # 3: Ejecute la aplicación de limpieza del disco:
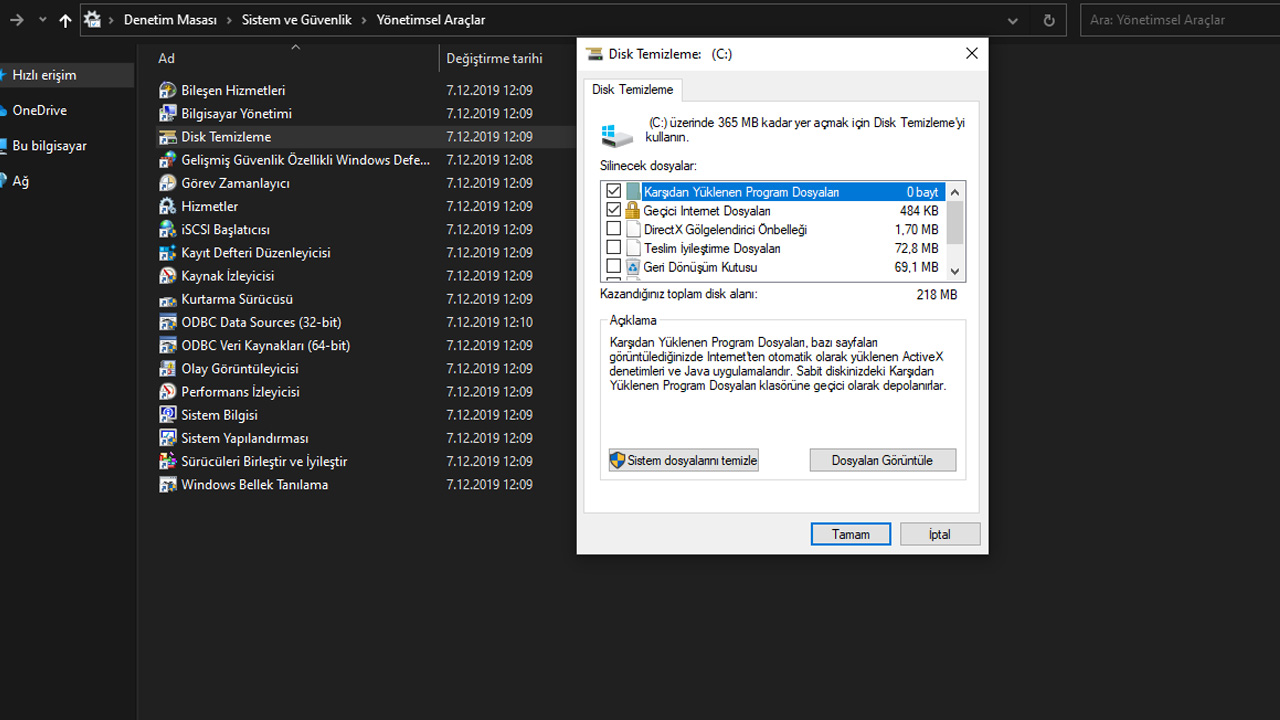
- Paso 1: Busque Herramientas administrativas de Windows en la barra de búsqueda y ábrala.
- Paso 2: Ejecute la aplicación Liberador de espacio en disco en el menú que se abre.
- Paso 3: Marque los que desea borrar de la lista y presione el botón OK.
El método de limpieza del disco limpia los documentos y datos innecesarios que ocupan espacio en su disco duro y libera espacio en su disco. Estos documentos y datos que normalmente puede encontrar buscando uno por uno manualmente Limpieza de disco gracias a ti aparece automáticamente.
Excepto por estos datos Limpiar archivos del sistema También puede presionar el botón. Al hacer clic en este botón, Windows analiza los archivos del sistema innecesarios y los muestra en una lista. Puede eliminar todos los archivos de esta lista. Pero si es un problema, debe prestar atención Limpieza de Windows Update opción. Si limpia estos archivos, no podrá volver a las actualizaciones antiguas de Windows.
Método 4: Ejecute la aplicación Desfragmentar y optimizar los controladores:
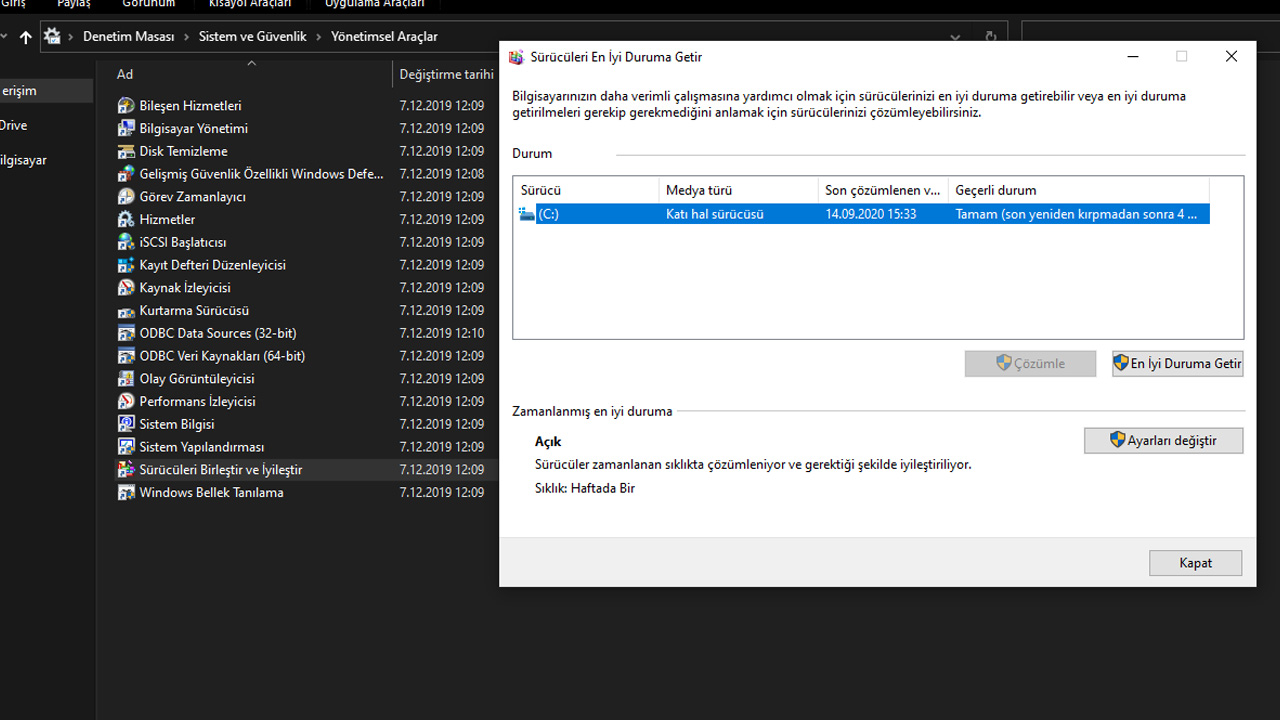
- Paso 1: Busque Herramientas administrativas de Windows en la barra de búsqueda y ábrala.
- Paso 2: Ejecute la aplicación Desfragmentar y optimizar controladores.
- Paso 3: Haga clic en el botón Optimizar.
Este proceso muy simple permite que su disco duro existente funcione mejor y administre el espacio. Diciendo Optimizar, tu optimizar puede hacer que funcione mejor.
Método # 5: deshabilite los programas de inicio:
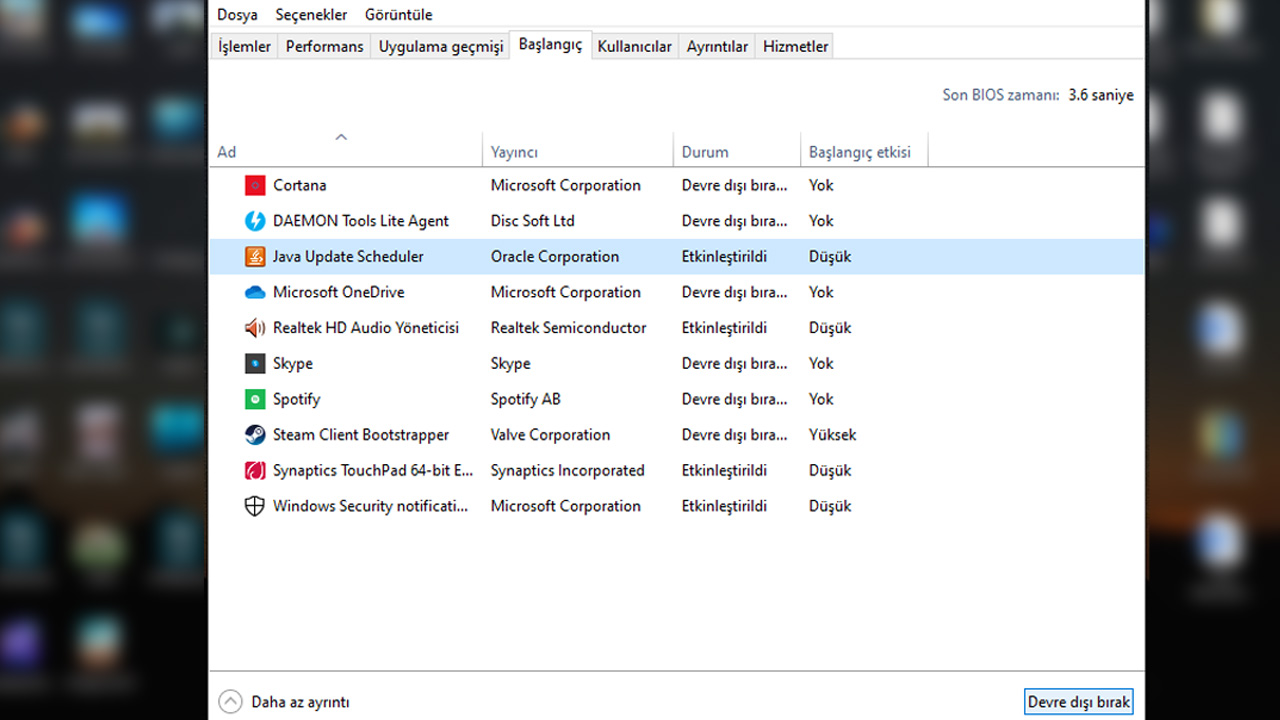
- Paso 1: Presione las teclas Ctrl + Alt + Supr simultáneamente.
- Paso 2: Abra el Administrador de tareas.
- Paso 3: Vaya a la pestaña Inicio.
- Paso 4: Seleccione la aplicación que desea deshabilitar y haga clic en el botón Deshabilitar.
El inicio retrasado es uno de los problemas más comunes en los sistemas que no se han instalado limpiamente durante mucho tiempo. Especialmente SSD Si no lo está utilizando, puede tardar unos minutos en abrirse. Una de las principales razones de esto es que los programas que instalamos una y otra vez intentan abrirse al mismo tiempo al iniciar la computadora.
Es muy sencillo eliminar este problema. El Administrador de tareas nos muestra qué aplicaciones afectan el rendimiento del sistema al inicio. Seleccione los que tengan un efecto inicial alto y apagando Puede aumentar notablemente la velocidad de inicio de su computadora.
Método # 6: elimine los rastros de programas antiguos de las carpetas AppData:
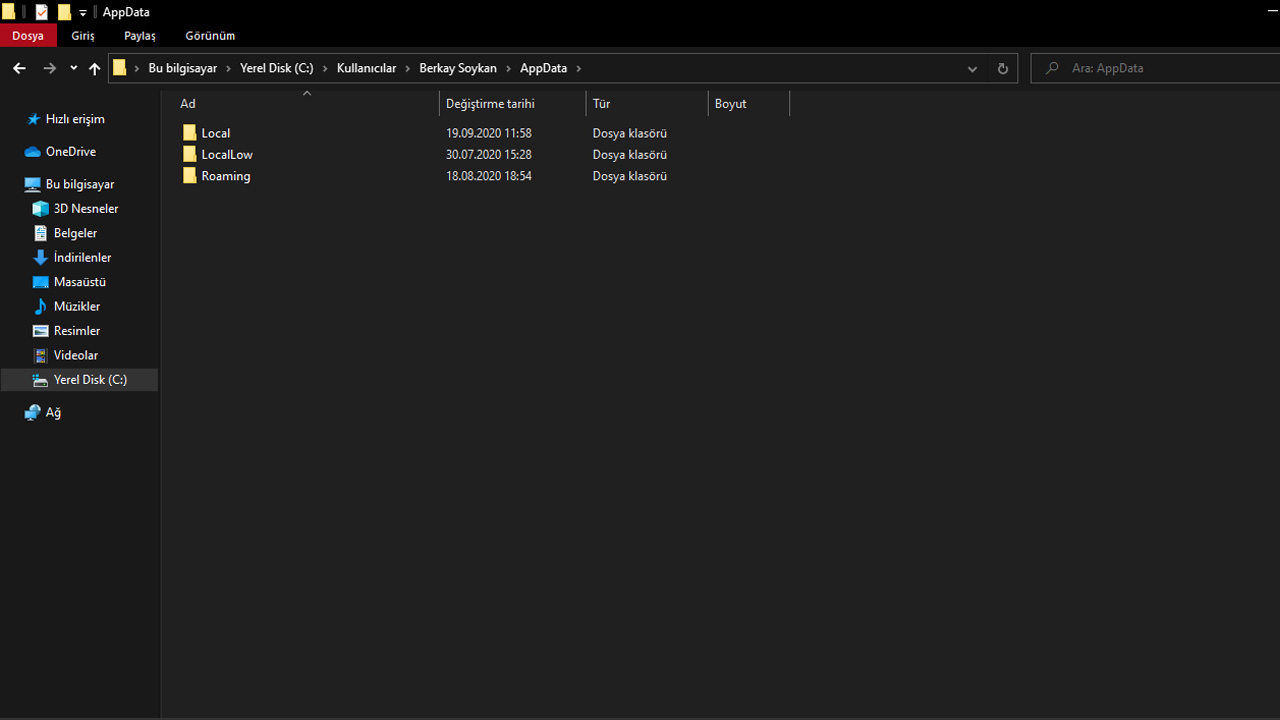
- Paso 1: Ingrese a la carpeta C de esta PC.
- Paso 2: Escriba C: Users User Name AppData en la barra de direcciones y presione Entrar.
- Paso 3: Borre los rastros de los programas que desinstaló navegando por las tres carpetas que aparecerán.
AppData es una carpeta oculta que normalmente no puede encontrar manualmente. Entonces, al pegar la ruta de la carpeta en el segundo paso en la barra de búsqueda en C Datos de aplicación Puede acceder a la carpeta. También vale la pena señalar que debe reemplazar la parte Nombre de usuario con el nombre de usuario de su computadora.
Después de escribir la ruta de la carpeta y presionar Enter, verá tres carpetas, Local, LocalLow y Roaming. Al ingresar a estas carpetas una por una borraste antes Si hay carpetas en los nombres de los programas, será suficiente eliminarlas. Si elimina las carpetas relacionadas con los programas que usa actualmente, pueden ocurrir algunos problemas en su sistema. Por lo tanto, es útil eliminar solo las carpetas relacionadas con los programas que ha desinstalado anteriormente.
Método # 7: Eliminar archivos de programa antiguos:
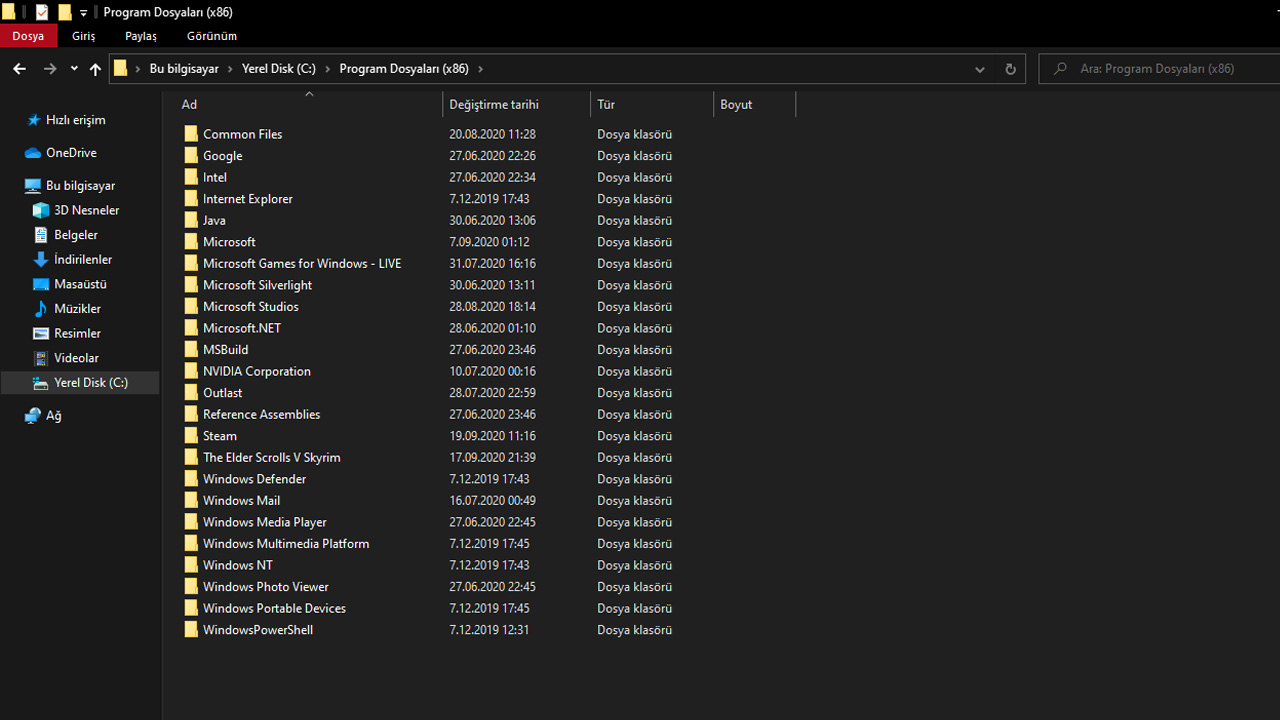
- Paso 1: Ingrese a la carpeta C de esta PC.
- Paso 2: Vaya a la carpeta Archivos de programa (x86).
- Paso 3: Elimine los archivos restantes de los programas que desinstaló.
De manera similar al método AppData, los programas que eliminó previamente de su computadora pueden dejar algunos archivos en C. El proceso para deshacerse de estos archivos innecesarios es muy sencillo. Después de ingresar a la carpeta Archivos de programa, las carpetas que llevan los nombres de los programas que desinstaló previamente tu borras será suficiente.
Método # 8: Borrar entradas del registro:
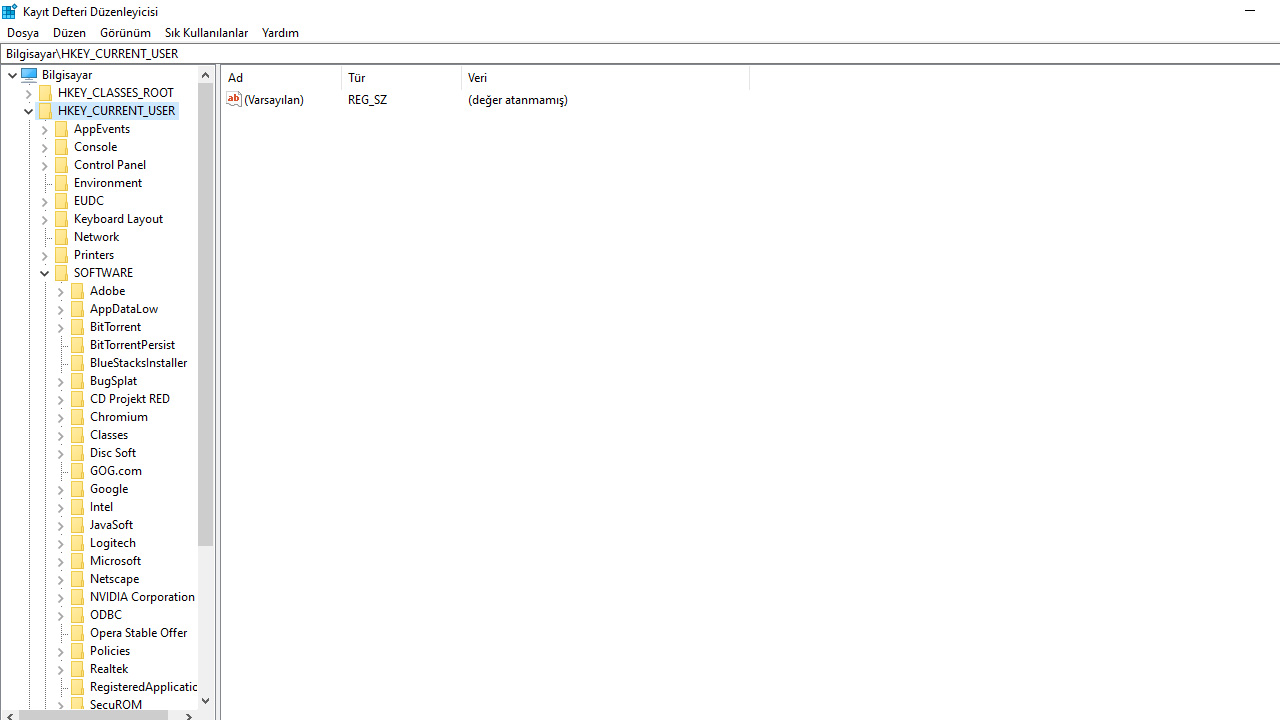
- Paso 1: Escribe regedit en la barra de búsqueda y presiona Enter.
- Paso 2: Abra la pestaña Computadora.
- Paso 3: Abra la pestaña HKEY_LOCAL_MACHINE.
- Paso 4: Abra la pestaña SOFTWARE y borre las entradas de registro del software que no está utilizando.
- Paso # 5: Abra la pestaña HKEY_CURRENT_USER.
- Paso # 6: Abra la pestaña SOFTWARE y repita el mismo proceso de limpieza.
Aunque existen aplicaciones como CCleaner para limpiar las entradas del registro, siempre es más seguro hacer estas cosas manualmente. Registro de WindowsPuedes pensar en ella como una biblioteca. Cuanto más lleno y desordenado sea este portátil, más lento será para Windows encontrar las entradas que necesita.
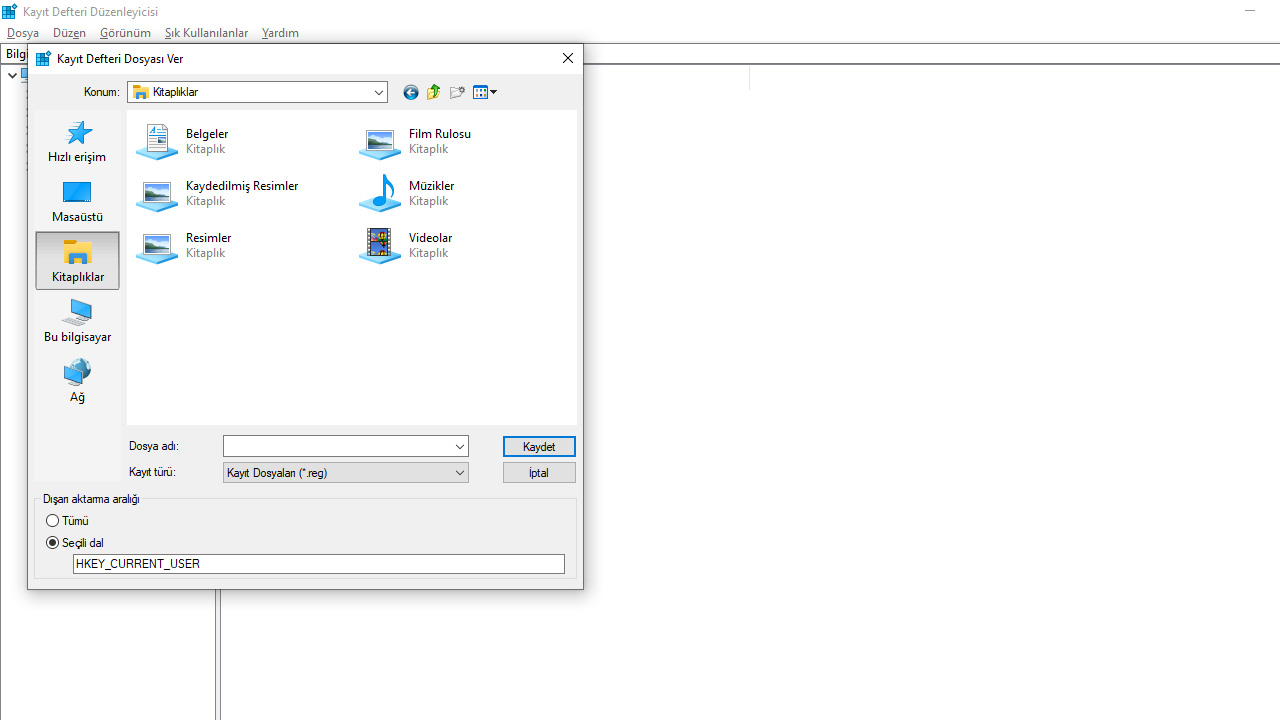
En este proceso, el punto más importante a tener en cuenta es no eliminar las entradas del software y Windows que está utilizando activamente. Pero no se deje intimidar por este proceso, porque antes de empezar a eliminar estas carpetas de grabación apoyo Puedes tomar. Para hacer una copia de seguridad, haga clic derecho en la carpeta HKEY_LOCAL_MACHINE o cualquier otra carpeta para procesar y seleccione Exportar. Luego, asigne un nombre a su archivo de respaldo y guárdelo en la ubicación que desee. Tu transacción está completa.
Puedes postularte para acelerar tu computadora Limpieza de PC Hemos llegado al final de nuestro contenido donde echamos un vistazo más de cerca a los métodos. Aunque estos métodos son efectivos a corto plazo, es el método más efectivo para realizar una instalación limpia de vez en cuando. Windows 10 Si no sabe cómo realizar una instalación limpia, puede revisar todos los pasos de instalación en detalle aquí.