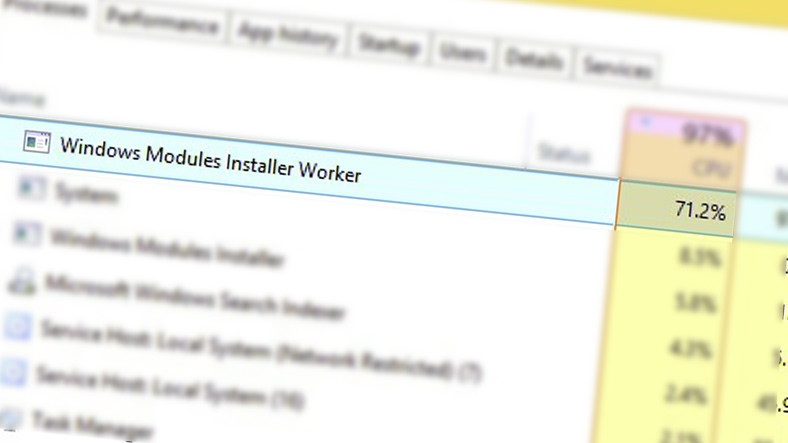Когда мы открываем диспетчер задач на нашем компьютере, мы иногда сталкиваемся с приложениями, которые не понимаем, что они делают. Одна из них – программа под названием «Рабочий-установщик модулей Windows». Так что это за программа? Что оно делает? Как выключить? Мы поделились для вас ответами на все.
Когда мы запускаем наши компьютеры, в фоновом режиме работают десятки или даже сотни служб, о которых даже не слышит наш дух. У всех этих сервисов есть систематическая задача, но то, что они делают, нельзя понять из их названия. Большинство из этих программ, которые выделяются при открытии диспетчера задач, но не знают, что они делают, на самом деле поддерживаются Windows. автоматический как открывается.
Одна из этих программ Установщик модулей Windows. Что появляется в диспетчере задач для вас и многовато Загрузка процессора Мы объясним, что это за программа и для чего она нужна. Мы также покажем вам, как отключить эту программу.
Что такое установщик модулей Windows?
Большинство людей, использующих операционную систему Windows 10, знают, что эта операционная система обычно загружает и устанавливает обновления автоматически. Установщик модулей Windows или TiWorker.exe также известная как программа, которая выполняет именно эту работу. Таким образом, операционная система Windows проверяет наличие обновлений с этим приложением, работающим в фоновом режиме. Если есть обновление, эта программа дает команду на установку.
Эта программа, которая никак не вредна, иногда использование процессора сможет возглавить. Причиной этого могут быть проблемы с программным обеспечением, а иногда и проблемы с оборудованием компьютера. Это вызывает снижение производительности, поскольку нагружает процессор компьютера.
Как закрыть установщик модулей Windows?
- Способ №1: Отключите автоматические обновления Windows.
- Способ №2: Измените настройки Интернета.
- Способ №3: Запустите средство устранения неполадок Центра обновления Windows.
Отключить автоматические обновления Windows
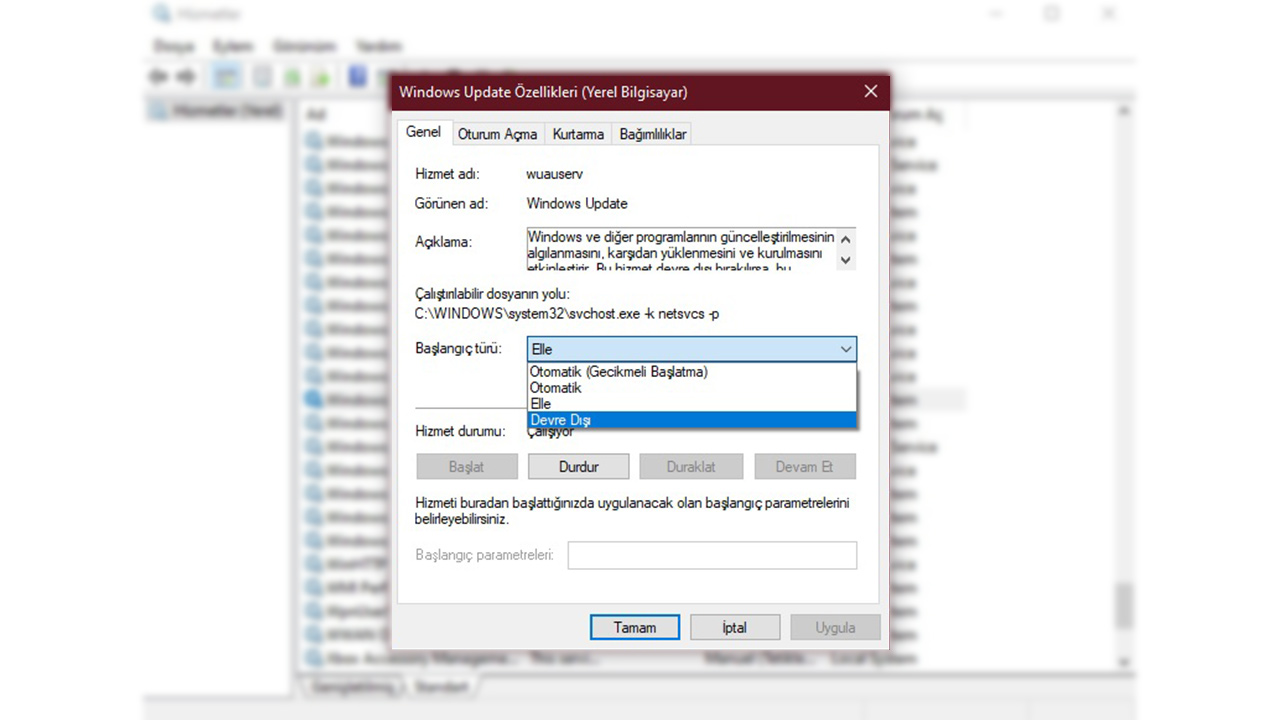
- Шаг 1: Нажмите клавишу Windows и клавишу R, чтобы открыть окно Выполнить,
- Шаг 2: В открывшемся окне введите services.msc и нажмите клавишу Enter,
- Шаг 3: Дважды щелкните опцию Центра обновления Windows внизу списка,
- Шаг 4: Щелкните список Тип запуска и выберите параметр Отключено,
- Шаг 5: Нажмите Остановить под списком,
- Шаг # 6: Нажмите Применить и ОК, чтобы завершить процесс.
Для Windows, чтобы увидеть, требуется ли обновление, и установить обновления, которые необходимо установить Центр обновления Windows сервис требуется для запуска. Эта служба постоянно работает в фоновом режиме, а также обеспечивает автоматические обновления. Таким образом, отключение этой службы закроет программу установщика модулей Windows и предотвратит автоматические обновления. отключит. Если этот метод у вас не сработал, вы можете перейти к следующему шагу.
Измените настройки Интернета:
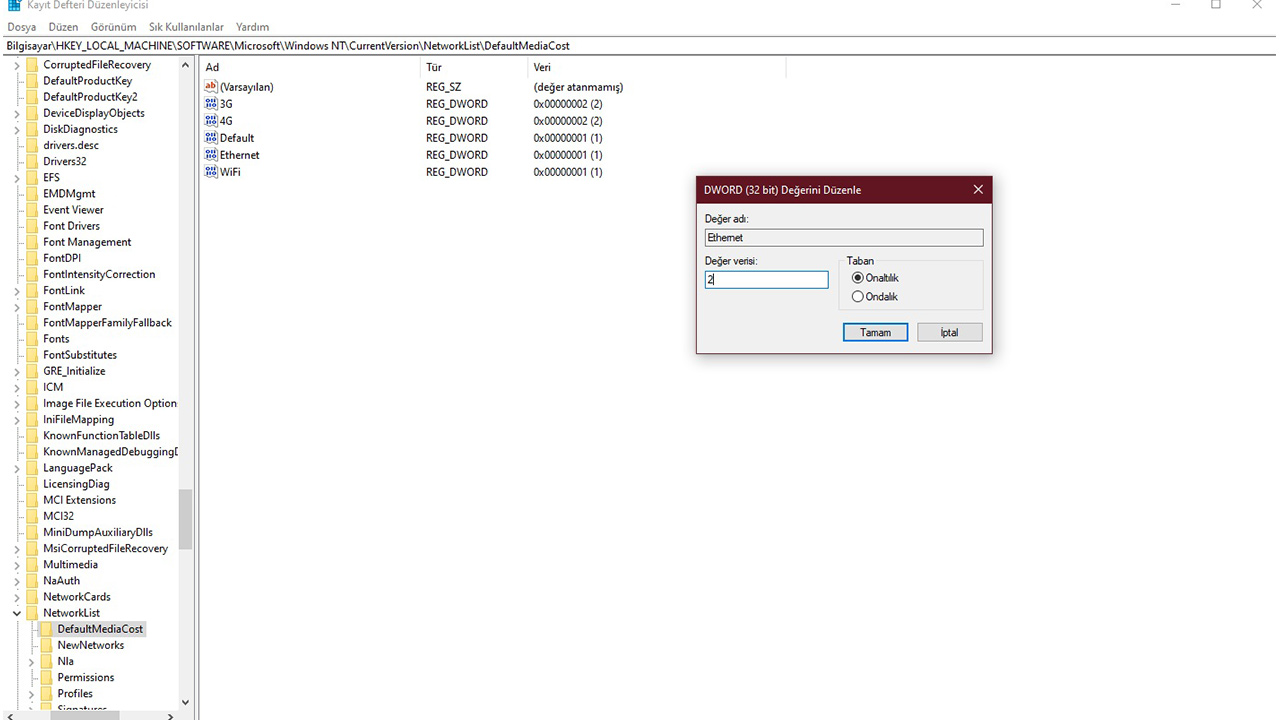
- Для тех, кто использует сеть Wi-Fi:
- Шаг 1: Перейдите в Пуск> Настройки> Сеть и Интернет> Wi-Fi,
- Шаг 2: Нажмите «Дополнительные параметры» под сетью Wi-Fi, к которой вы подключены,
- Шаг 3: В открывшемся окне активируйте опцию «Установить как запланированное соединение» и закройте окно,
- Для тех, кто использует проводной Интернет:
- Шаг 1: Откройте окно запуска, нажав одновременно клавиши Windows и R.
- Шаг 2: Введите regedit в открывшемся поле и войдите в реестр,
- Шаг 3: В открывшемся окне перейдите в HKEY_LOCAL_MACHINE> SOFTWARE> Microsoft> Windows NT> CurrentVersion> NetworkList> DefaultMediaCost,
- Шаг 4: Щелкните правой кнопкой мыши папку DefaultMediaCost и выберите параметр Разрешения,
- Шаг 5: В открывшемся окне нажмите кнопку «Добавить» и введите свое имя пользователя в поле «Введите имена объектов для выбора»,
- Шаг # 6: Нажмите кнопку Проверить имена, а затем нажмите кнопку ОК, чтобы закрыть окно,
- Шаг # 7: Щелкните только что добавленного пользователя, предоставьте полный доступ и нажмите OK, чтобы закрыть окно,
- Шаг # 8: Дважды щелкните параметр Ethernet в редакторе реестра, введите 2 в поле данных значения и закройте окно, нажав кнопку ОК,
- Шаг # 9: Перезагрузите компьютер.
Изменение настроек Интернета также позволяет решить проблему, связанную с установщиком модулей Windows. Если вы выполните действия, которые мы вам дали, вы, скорее всего, больше никогда не увидите имя этой программы в диспетчере задач. Использование ЦП, как вы можете заметить, даже если видите будет очевидное изменение. Другими словами, после этих настроек программа установщика модулей Windows больше не будет вызывать снижения производительности.
Запустите средство устранения неполадок Центра обновления Windows.
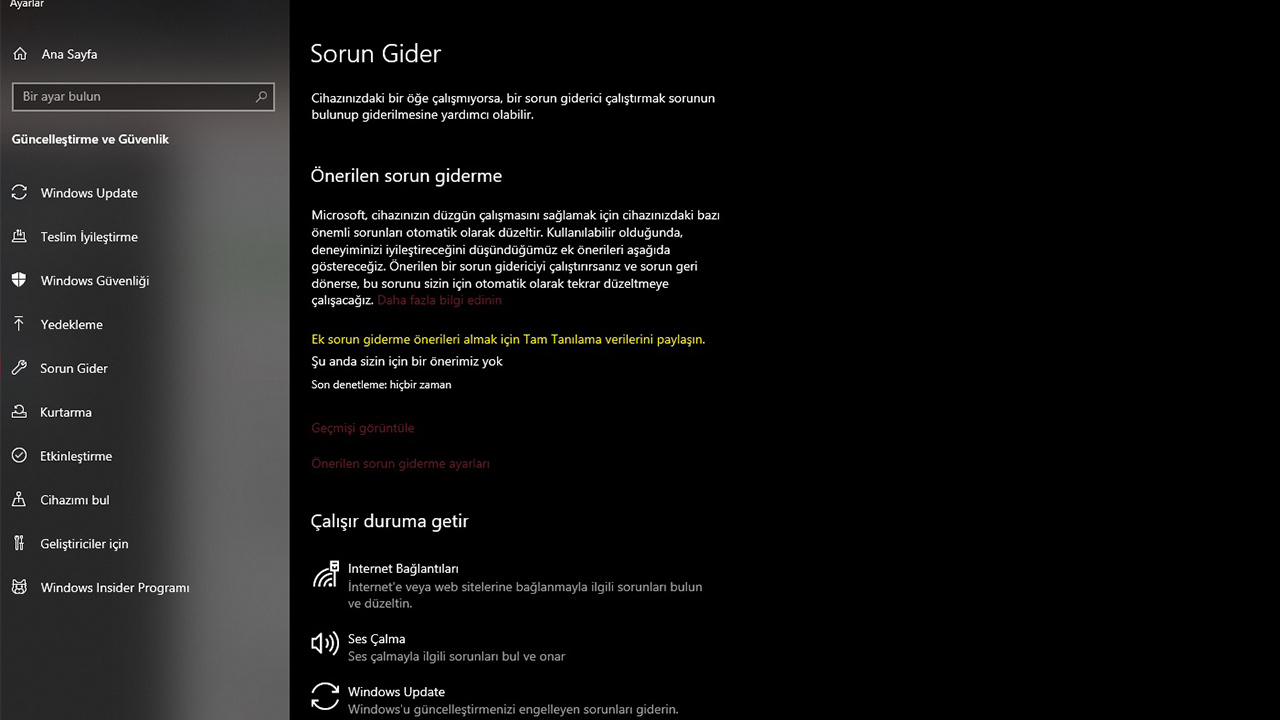
- Шаг 1: Откройте меню «Пуск», введите «Настройки» в поле поиска и нажмите «Ввод».
- Шаг 2: Войдите в раздел Обновление и безопасность,
- Шаг 3: Войдите в раздел Устранение неполадок из списка слева,
- Шаг 4: Запустите средства устранения неполадок, рекомендованные Windows.
Если операционная система Windows замечает, что службы обновления не работают должным образом, она показывает пользователю, какая часть в разделе средства устранения неполадок работает некорректно. Таким образом, пользователь знает, с какой проблемой нужно работать. Запуск этого средства устранения неполадок не отключит службу Центра обновления Windows, но устранит любые проблемы, вызывающие перегрузку ЦП этой службой.
Почему установщик модулей Windows вызывает высокую загрузку ЦП?
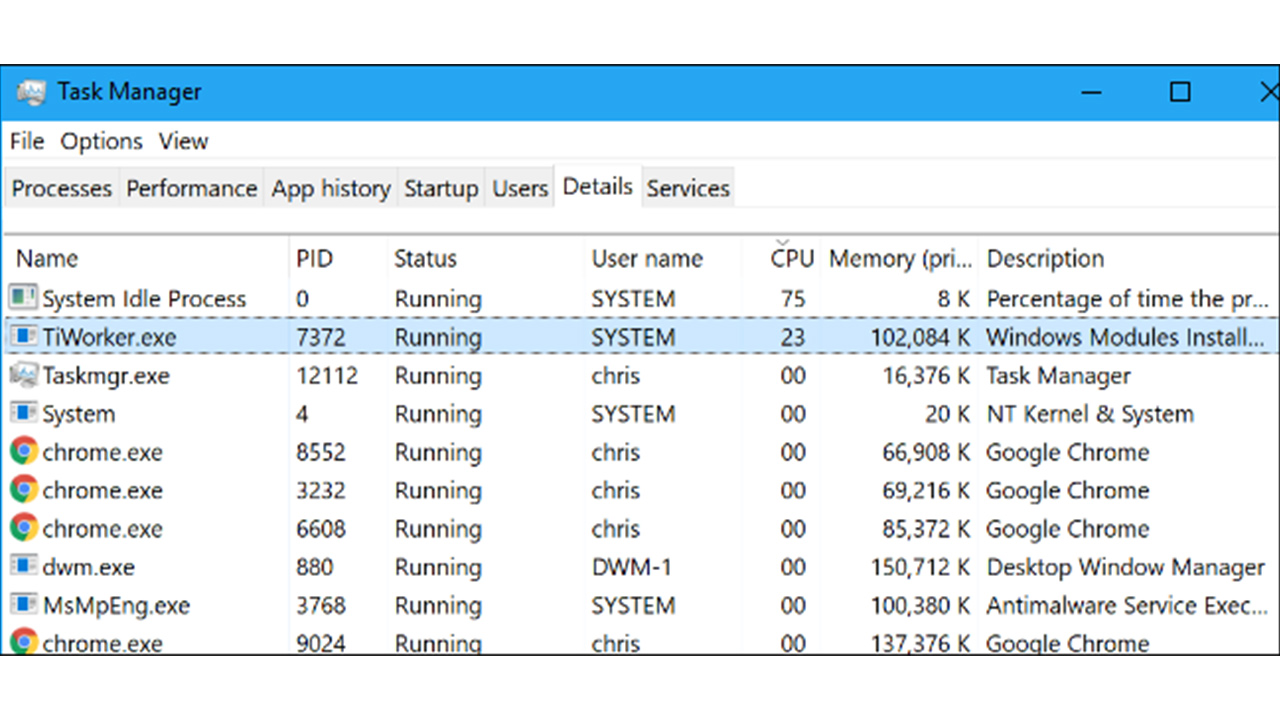
Установщик модулей Windows Общая проблема этой службы в том, что она использует слишком много ЦП. Любопытно, почему именно этот сервис, сильно нагружающий процессор и снижающий производительность, вызывает такую ситуацию. Работник установщика модулей Windows, то есть служба TiWorker.exe, иногда может вызывать эту проблему из-за проблем с оборудованием или программным обеспечением, но обычно это может вызвать высокую загрузку процессора, даже если проблемы нет.
Основная причина этого в том, что служба работает в фоновом режиме. постоянно ищу обновления. Автоматические обновления обычно выполняются с опозданием, и если компьютер выключен в это время, обновления могут быть загружены утром. Это приводит к загрузке ЦП как службой Центра обновления Windows, так и другими программами. TiWorker.exeтак иногда Это может привести к 80% загрузке ЦП.
Другая причина – разница во времени между службами Microsoft и вашим местоположением. Если в вашем регионе недостаточно ресурсов или служба Центра обновления Windows не может их найти, она может непрерывно искать только один ресурс. Этот поиск также приводит к тому, что Центр обновления Windows использует слишком много процессора.
Что такое установщик модулей Windows, как его закрыть Мы подошли к концу нашего руководства, где мы отвечаем на вопросы. Вы можете закрыть эту программу или уменьшить загрузку ЦП этой программой, используя методы, которые мы вам предоставили. Таких гидов будет и продолжение, следите за новостями, чтобы не пропустить.