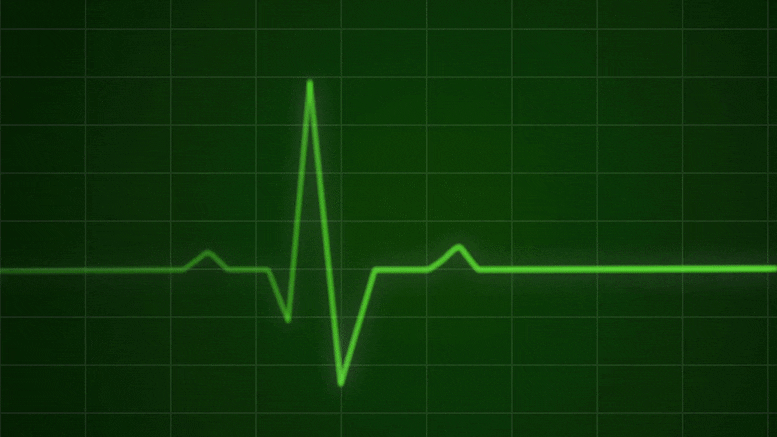No hay sonido en la computadora portátil, un problema común, especialmente en las computadoras portátiles con Windows. Aunque este problema generalmente es causado por el hardware, en algunos casos, las nuevas actualizaciones de Windows, la configuración modificada accidentalmente o los problemas con el controlador pueden causar este problema. En este contenido, examinamos algunas soluciones simples al problema de la falta de sonido en la computadora portátil.
De vez en cuando, el hardware de nuestras computadoras puede dejar de funcionar y decepcionarnos. Por ejemplo, cuando quieres escuchar una canción que te encanta, hay muchos ejemplos, como los altavoces de una computadora portátil que te decepcionan. Para resolver estos problemas, no desarme su computadora portátil ni sin reparar Hay algunos métodos de solución que puede aplicar.
En primer lugar, si no hay sonido en la computadora portátil, ¿está lidiando con un problema de hardware? ¿O hay un problema de software? Necesitas resolver esto. Pero no se deje intimidar por esta situación, porque existen métodos muy sencillos para responder estas dos preguntas. Si están listos juntos No hay sonido de la computadora portátil Echemos un vistazo a los métodos de solución del problema. Métodos de solución Windows 10 Los mismos métodos se pueden aplicar de la misma manera en Windows 7 y Windows 8, incluso si lo damos a través de
No hay sonido de los métodos de solución de problemas de la computadora portátil:
- Método 1: Comprueba la barra de sonido.
- Método # 2: Verifique el volumen con un auricular.
- Método # 3: Intente cambiar el dispositivo de sonido.
- Método # 4: Bloquea los efectos de sonido.
- Método # 5: Intente actualizar o reinstalar los controladores de sonido.
- Método # 6: Verifique el sonido en la pantalla del BIOS.
Método # 1: Verifique la barra de sonido:
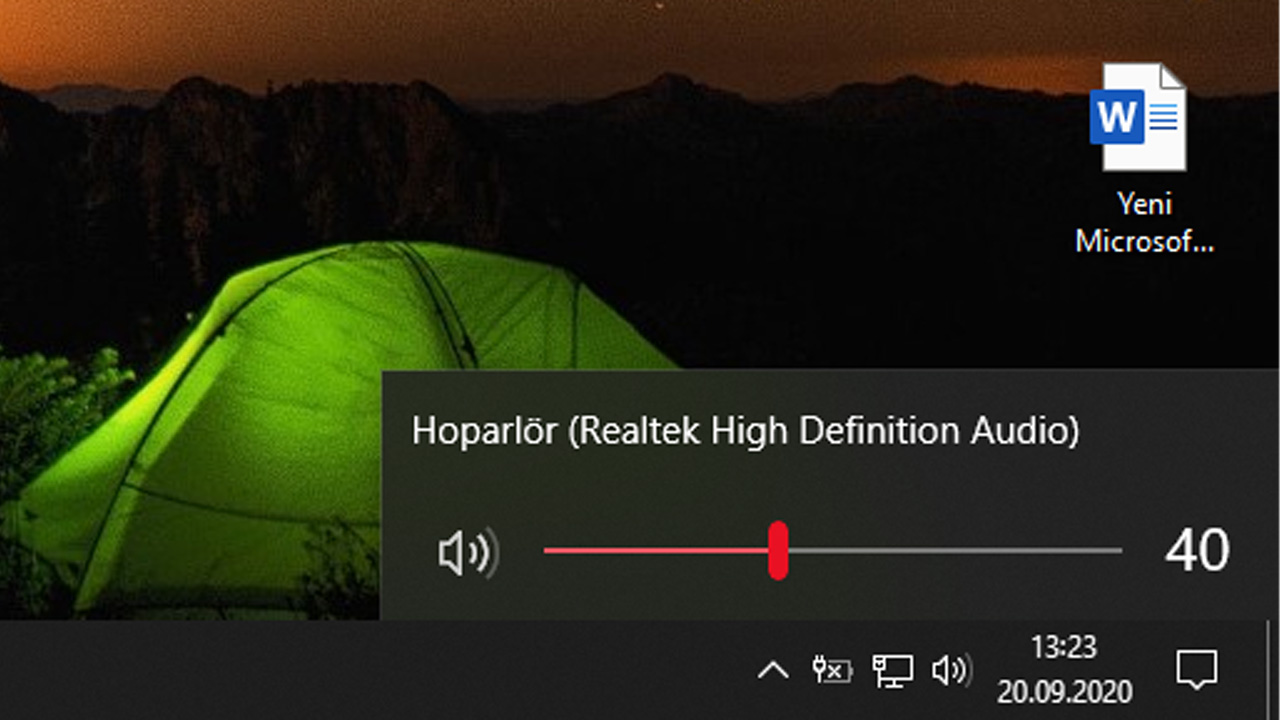
Aunque parece un método simple, es posible que haya silenciado accidentalmente la computadora debido a las teclas de acceso rápido “Fn” o las barras táctiles táctiles en las computadoras portátiles. Aunque pueda parecer una cosa muy sencilla, este error les ocurre a muchos usuarios. Si su sonido no está silenciado, debería sonar un timbre cuando arrastre y suelte la barra de sonido. Si no se escucha este timbre, el problema puede estar en otra parte.
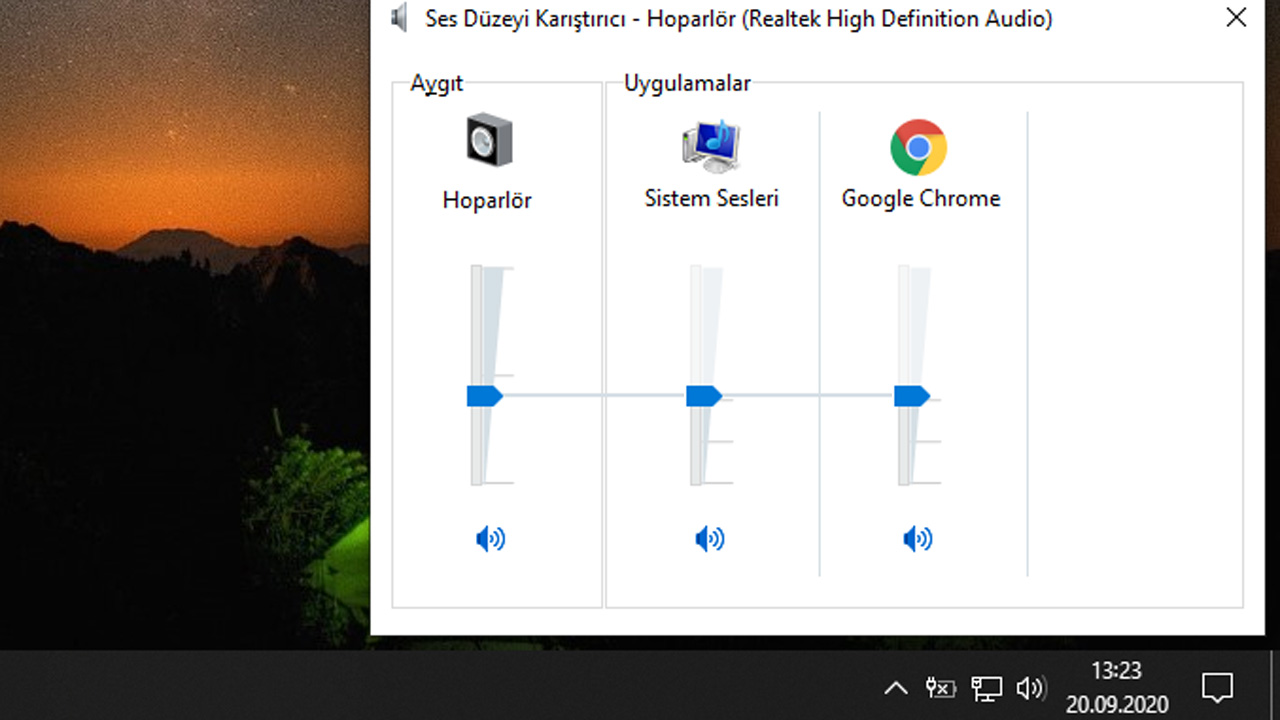
Si no hay sonido en la computadora portátil, lo primero que debe verificar es verificar si las aplicaciones están silenciadas. Para hacer esto, haga clic derecho en el icono de volumen en el extremo derecho de la barra de tareas y haga clic en “Abre el mezclador de volumenHaga clic en el botón. El sonido de todos los componentes que encuentras aquí. que estas abierto estar seguro.
Método # 2: verifique el volumen con un auricular:

Otro método sencillo que puede aplicar en la primera etapa es controlar el volumen con unos auriculares. Si tiene un auricular o un altavoz externo prueba de sonido Si obtiene sonido cuando lo hace, lo más probable es que el problema esté relacionado con los altavoces internos de la computadora portátil y esté relacionado con el hardware.
Para solucionar un problema de hardware, lo más saludable que puedes hacer es consultar el servicio de tu computadora. Si tampoco hay sonido con los auriculares o los altavoces externos, puede continuar buscando otros métodos.
Método n. ° 3: intente cambiar el dispositivo de sonido:
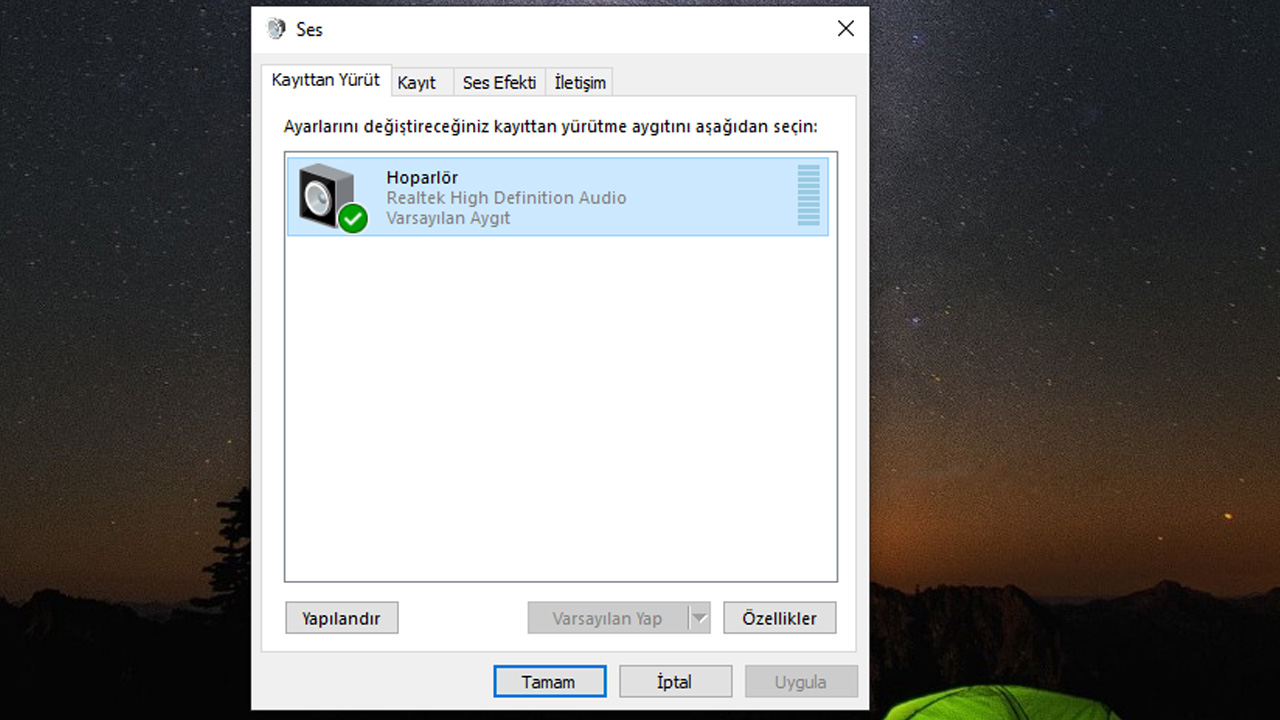
- Paso 1: Haga clic derecho en el icono de sonido en la barra de tareas.
- Paso 2: Haga clic en la opción Efecto de sonido.
- Paso 3: Vaya a la pestaña Reproducción.
- Paso 4: Cambie el dispositivo de reproducción de audio predeterminado de la lista.
Aunque los parlantes de su computadora funcionan bien, a veces es posible que no pueda escuchar los sonidos. Este problema está principalmente en la computadora; Cuando se conecta una pantalla sin salida de sonido o un dispositivo de audio USB adicional. Windows suena en estos casos, salidas incorrectas capaz de dirigir.
En este caso, cuando vaya a la pestaña Reproducción para resolver el problema, verá los dispositivos de reproducción definidos por Windows en una lista. Si un dispositivo de reproducción de audio incorrecto está marcado en esta lista, simplemente seleccione el dispositivo que desea usar y haga clic en “Hacer por defectoSimplemente haga clic en el botón ”.
Método # 4: Bloquear efectos de sonido:
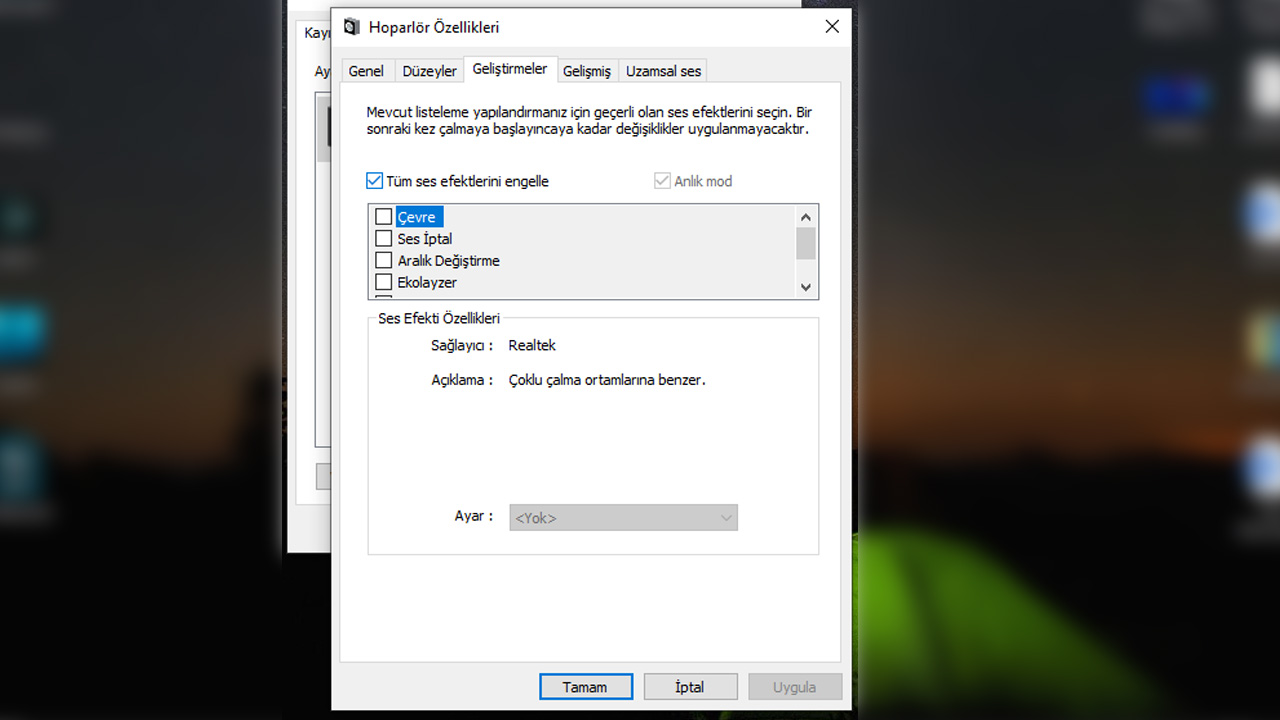
- Paso 1: Haga clic derecho en el icono de sonido en la barra de tareas.
- Paso 2: Haga clic en la opción Efecto de sonido.
- Paso 3: Vaya a la pestaña Reproducción.
- Paso 4: Haga clic derecho en el dispositivo que está utilizando y abra Propiedades.
- Paso # 5: Vaya a la pestaña Mejoras.
- Paso # 6: Marca la casilla Bloquear todos los efectos de sonido.
- Paso # 7: Vaya a la pestaña Avanzado.
- Paso # 8: Desmarca la casilla Priorizar aplicaciones con modo exclusivo.
Aunque este método parece un poco complicado, su base es un método relativamente de prueba / error. Los efectos de sonido utilizados en el dispositivo de reproducción, en algunos casos a problemas de sonido puede conducir. Por lo tanto, primero verifique los efectos de sonido bloqueando los efectos de sonido.
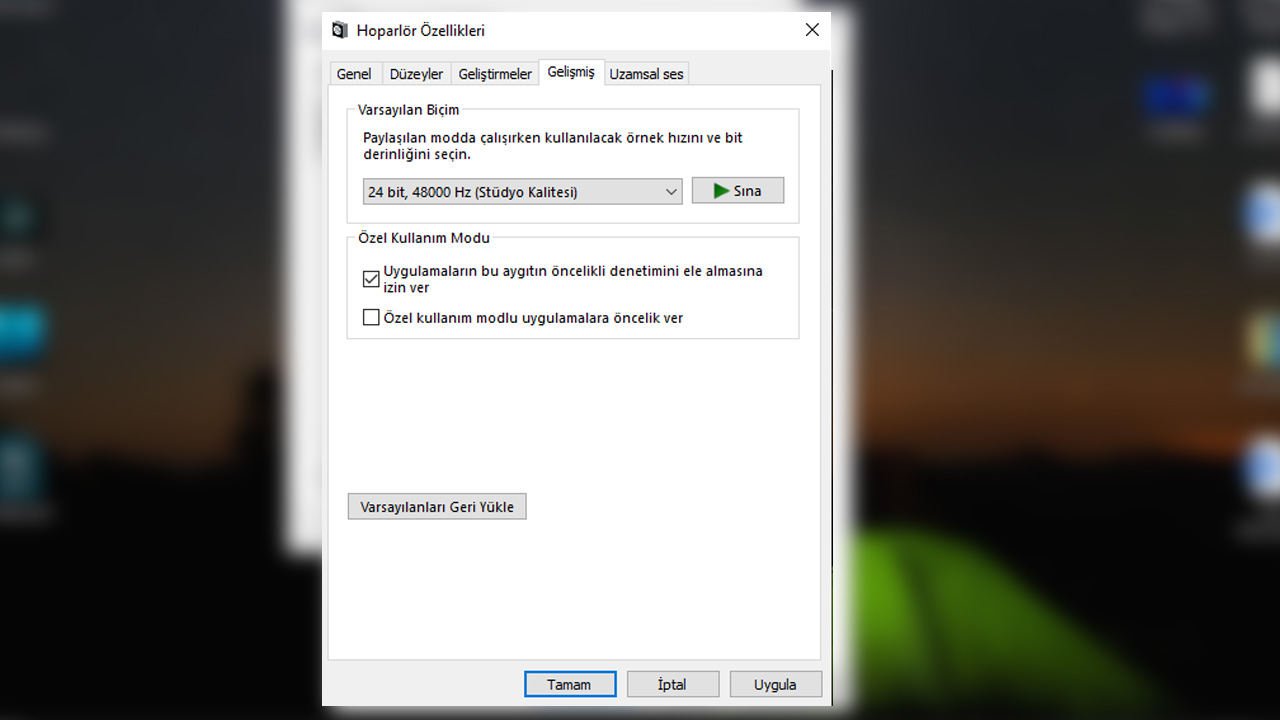
Si aún no hay sonido, vaya a la pestaña Avanzado. Prueba a desmarcar la casilla “Priorizar aplicaciones con modo exclusivo” de la lista de modos exclusivos. Además, bajo el encabezado Formato predeterminado, la frecuencia de muestreo y el bit “24 bits, 48000 Hz (calidad de estudio)Asegúrese de que ”esté seleccionado.
Método n. ° 5: intente actualizar o reinstalar los controladores de sonido:
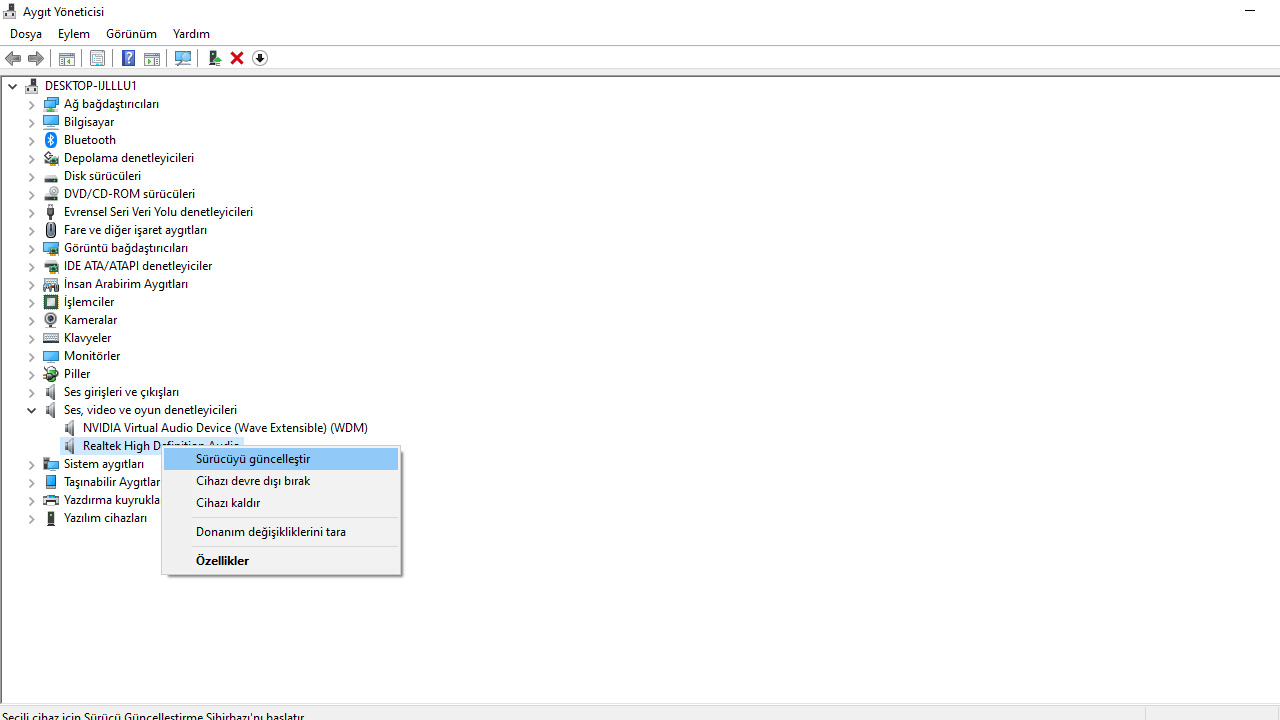
- Paso 1: Escriba Administrador de dispositivos en la barra de búsqueda y abra la aplicación.
- Paso 2: Expanda la pestaña Controladores de sonido, video y juegos.
- Paso 3: Haga clic con el botón derecho en el controlador de audio y haga clic en Actualizar controlador.
- Paso 4: Haga clic en el botón Buscar controladores automáticamente.
- Si recibe el mensaje “Los mejores controladores para su dispositivo ya están instalados”, continúe con el siguiente paso.
- Paso # 5: Haga clic derecho en el controlador de sonido y haga clic en Desinstalar dispositivo.
- Paso # 6: Reinicia tu computadora. Windows reinstalará automáticamente el controlador de audio cuando su computadora esté encendida.
Si cambiar la configuración del controlador de audio no resuelve el problema de audio, la actualización automática del controlador de audio puede solucionar el problema. Si su controlador ya es la versión más actual a mano También puede descargar la última versión del sitio oficial de su dispositivo de audio e instalarla usted mismo. Pero hay una forma más segura y sencilla de hacerlo.
Cuando desinstale el controlador de audio actual del Administrador de dispositivos y reinicie su computadora, Windows detectará automáticamente el controlador que falta e instalará la última versión directamente. Especialmente en computadoras con Windows instalaciones limpias aborda muchos problemas.
Método # 6: Verifique el sonido de la pantalla del BIOS:
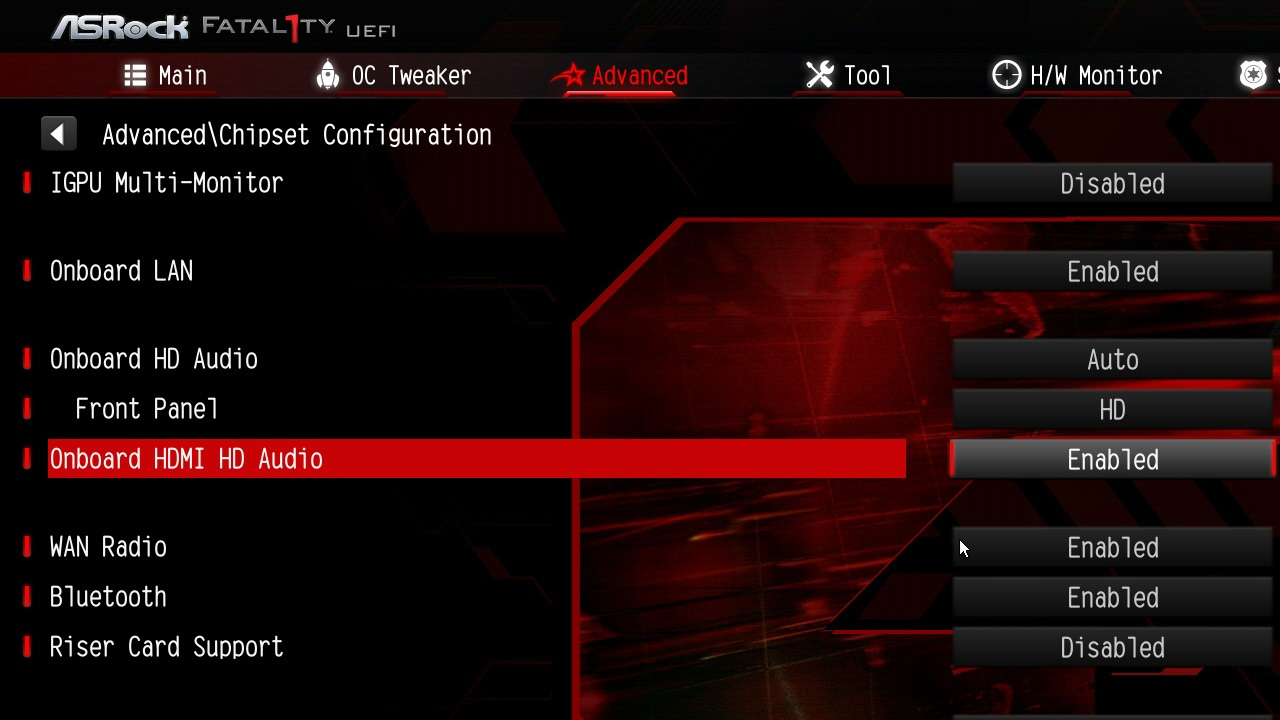
En raras ocasiones, los problemas de sonido pueden deberse a hardware incompatible o algunos problemas en el BIOS. Para comprobarlo, vaya a la pantalla de su BIOS / UEFI y haga clic en la sección “Audio HDMI HD integrado”.Habilitado”Por lo tanto, debe tener cuidado con la apertura.
Finalmente, puede intentar actualizar la BIOS. Puede averiguar su versión y modelo actual de BIOS ejecutando el comando “dxdiag” en la aplicación Ejecutar abierta con la combinación Win + R. Después de eso, si una versión actualizada del BIOS está disponible en el sitio oficial del fabricante de su computadora, puede actualizar su BIOS siguiendo los pasos dados. Pero la actualización del BIOS es muy sensible y necesitando atención es una operación. Un paso en falso en tu computadora al daño permanente puede causar. Por esta razón, sería beneficioso obtener información de un experto antes de actualizar el BIOS.
¿Cómo resolver el problema ‘La computadora no ve el teléfono’ en Windows 10?
No hay sonido de la computadora portátil Hemos llegado al final de nuestro contenido donde enumeramos los métodos que puede aplicar para resolver el problema. Si los métodos enumerados no resuelven el problema, es posible que tenga un problema de actualización de Windows. En este caso, puede volver a la actualización anterior de Windows u obtener ayuda de Microsoft sobre este problema.